Slik sletter du problematiske tomme sider i Microsoft Word
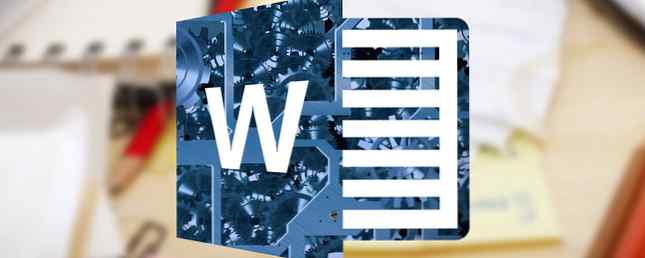
Har du noen gang snublet over en tom side i et Microsoft Word-dokument, men du har ingen anelse om hvorfor det er der? Noen få forskjellige ting kan forårsake det. Du må etablere opprinnelsen til problemet før du kan søke om legemidlet.
Her er fire av de vanligste årsakene til tomme sider i dokumenter, sammen med potensielle rettelser.
1. Skriverinnstillinger
Hvis du får tomme sider når du skriver ut et dokument, men du ikke ser noen på skjermen, skriver innstillingene dine Slik setter du opp skriveren i Windows 10 Slik setter du opp skriveren i Windows 10 Skrivere har et rykte for å være vanskelig å sette opp. I Windows 10 er det egentlig en bris. Vi viser deg hvordan du kan få Windows 10 til å oppdage og koble til skriveren. Les mer er sannsynligvis skylden.
Omfatter hver skriver er utenfor rammen av denne artikkelen, men du bør gå til skriverens Preferanser side og se etter separator siden alternativet.

2. Sjekk etter feilaktige avsnitt
For å se om et feilaktig tomt avsnitt forårsaker problemet, må du trykke på Ctrl + Shift + 8 for å slå på punktkarakterer (en liten kjent Microsoft Office-funksjon 10 Lite kjente Microsoft Office-funksjoner Du bør vite 10 lite kjente Microsoft Office-funksjoner du bør vite Noen ganger gjør det minste av ting det største av forskjellene. Vi avdekker oversett Microsoft Office-funksjoner og vise deg hvordan de kan forbedre arbeidsflyten din. Les mer). Bla gjennom dokumentet og se etter ¶ ikon. Hvis du vil fjerne eventuelle unødvendige, markerer du ikonet med musen og trykker på Slett.
3. Sjekk om manuelle sideskift
utilsiktet manuelle sideskift er vanligvis årsaken til tomme sider midt i et dokument.
Igjen kan du bruke punktkarakterer for å hjelpe deg med å finne problemet. En pause ser slik ut:

For å bli kvitt det, legg markøren på begynnelsen av siden bryte linje og trykk Slett.
4. Kontroller for seksjoner
Avsnittspauser brukes når du vil dele og formatere ett dokument på forskjellige måter. De er delt inn i Neste side, Merkelig side, og Selv side seksjonsbrudd.
En seksjonsbrudd ser slik ut:

For å fjerne den, plasser du markøren før pause og trykk Slett.
Advarsel: Hvis du fjerner seksjonsbrudd, kan du ødelegge dokumentets formatering. For å fjerne blankt siden, men hold de forskjellige formateringsformatene, bruk en kontinuerlig pause i stedet.
Har du slettet siden din?
Fikk disse fire tipsene for deg? Gi oss beskjed om hvordan du sletter din problematiske tom side i kommentarene nedenfor.
Utforsk mer om: Microsoft Word, Feilsøking.


