Slik redigerer du e-postfonter og formatering i Microsoft Outlook
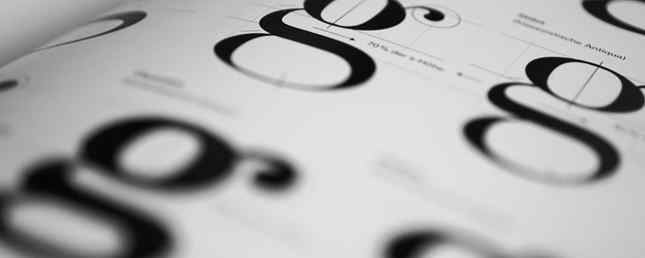
Kjører du med skriftstørrelser eller formatering i Outlook?
Det er få ting mer frustrerende enn å velge en bestemt skrift. Vil du ha nydelige fonter? Her er 25+ nettsteder der du finner dem, vil du ha flotte fonter? Her er 25 + Nettsteder hvor du finner dem Snarere enn å vade gjennom hundrevis av skrifter, er det noen få nettsteder som hjelper deg med å holde tritt med alle de nye skriftene du vil bruke i ditt neste design. Les mer for en viktig e-post, bare for å finne ut at den ikke ser ut akkurat som du tenkte når den når mottakeren. Outlook 2016 har noen kjennskaper når det gjelder formatering og layout, og de kan raskt ødelegge dine nøye vurderte designvalg.
Heldigvis kan du treffe tiltak for å sikre at meldingen din fortsatt ser ut som den er når den når destinasjonen som den gjorde da den forlot utboksen din. Slik holder du kontroll over dine Outlook-skrifter.
Slik redigerer du skrifter i Outlook
Før vi dyppes inn i å sikre at fontvalgene dine er stilfonter i Microsoft Word for å få teksten din til å skille seg ut Hvordan stilfonter i Microsoft Word for å få teksten til å skille seg ut En godt formatert tekst kan ta tak i leserens oppmerksomhet og hjelpe dem å strømme gjennom din dokument. Vi viser deg hvordan du legger til den siste berøringen i Microsoft Word. Les mer pinne, her er en grunnleggende om hvordan du skal tilpasse typene dine ved hjelp av Microsofts e-postklient.
Bruke Desktop-klienten
Navigere til Fil > alternativer > Post og finn Skriv meldinger seksjon. Klikk på Skrivesaker og skrifttyper.

Personlig brevpapir på følgende skjermbilde lar deg sette opp forskjellige profiler for nye e-postmeldinger, svar og videresendte e-postmeldinger og vanlige tekstmeldinger.

Klikk på Font ... knappen for å gjøre endringer i hver profil. Du blir tatt til en skjerm hvor du kan finjustere typefeltvalget, skriftstørrelsen og en rekke effekter.
Bruke webklienten
Hvis du bruker den elektroniske Outlook-klienten Microsoft Outlook Web Vs. Skrivebord: Hvilken er best for deg? Microsoft Outlook Web Vs. Skrivebord: Hvilken er best for deg? Outlook.com er en kraftig elektronisk e-postklient som leveres gratis med Office Online. Men kan Outlook på Internett konkurrere med sin desktop motpart? Vår Outlook-sammenligning hjelper deg med å bestemme deg selv. Les mer, klikk på innstillinger cog i øverste høyre hjørne av skjermen og velg alternativer.

Navigere til Post > Oppsett > Meldingsformat via den sammenleggbare menyen på venstre side av skjermen.

Du vil da kunne sette opp skrifttypen for utgående meldinger ved å bruke rullegardinmenyene og knappene i meldingstype delen av siden.

Feilsøking Endringer i skriften din
Gitt at Outlook kan noen ganger endre måten din skrift ser ut uten varsel, er det lurt å sende en test-e-post til deg selv for å sikre at alt er i orden. Hvis du mottar meldingen, og det ser bra ut, gi deg en klapp på baksiden - ellers kan du se om du kan fange opp problemet med disse feilsøkingsåtstillingene. Slik reparerer du Outlook-innboksen med reparasjonsverktøyet Slik reparerer du Outlook-innboksen din med Reparasjonsverktøyet Visste du at Outlook kommer med et reparasjonsverktøy for å fikse PST-filer? Vi viser deg hvordan du bruker denne og andre feilsøkingstrinn for Microsoft Outlook. Les mer .
Sjekk dine Zoom-innstillinger
Mange brukere som finner ut at deres valgte Outlook-skrifttype gjøres mindre enn forventet, vil aldri tro at nettleserens zoomnivå skyldes, men det er vel verdt å sjekke denne enkle løsningen før du vurderer mer kompliserte reparasjoner.
Din nettleser og den stasjonære versjonen av Outlook har separate forstørrelsesinnstillinger, så sørg for at begge er satt til 100% - eller minst samme verdi - hvis teksten ser for liten ut. Selv en forskjell på 10% kan få skrifttypen til å vises i en annen størrelse enn angitt, så det er en anstendig sjanse for at dette kan være en enkel løsning for problemet ditt.
Sjekk om uønsket formatering
Når du kopierer og limer Hvordan kopieres og limes inn enda raskere i Word Slik kopieres og limes inn enda raskere i Word Kopierer du og limer inn i Word hele tiden? Her er en raskere måte å få det samme resultatet. Les Mer tekst fra en e-post eller et nettsted til en ny melding, det kan ha det ytre utseendet til å være uformatert, men du kan også ha innført HTML-kode som kan ødelegge dine forhåndsdefinerte e-postinnstillinger.
Den beste måten å ta vare på dette problemet er å bruke Lim inn alternativer kontekstmeny som vises når du kopierer og limer inn tekst i en Outlook-melding. Sett rullegardinen til Bare hold tekst for å være på den sikre siden.

Alternativt kan du markere tekst og bruke snarveien CTRL + SPACE å fjerne det fra enhver tidligere formatering.
Sjekk e-postformatet
En spesielt frustrerende måte at fontinnstillingene dine kan bli kastet av, oppstår når du og mottakeren bruker forskjellige e-postformater. Dette er spesielt vanlig hvis du svarer på andres e-post: Hvis du bruker HTML Lær HTML og CSS med disse trinnvise opplæringsprogrammene Lær HTML og CSS med disse trinnvise opplæringsprogrammene Nysgjerrig om HTML, CSS og JavaScript? Hvis du tror at du har mulighet til å lære å lage nettsteder fra bunnen av - her er noen gode trinnvise opplæringsprogrammer verdt å prøve. Les mer og de bruker rik tekst, for eksempel kan Outlook forsøke å konvertere elementer av meldingen til formatet og endre utseendet.
I den elektroniske Outlook-klienten kan du endre formatet til en e-post ved å klikke på ellipsis-kontekstmenyen mens du skriver en melding.

I skrivebordsklienten kan du utføre denne samme handlingen fra Format tekst fane i båndet.

Ta kontroll over teksten
Outlook-skrifttyper påvirkes av mange faktorer, noe som kan føre til at kjærlig utformet e-post ser mindre enn perfekt når den når målet. Løsningen? Pass på at korrespondansen din står på egen hånd. Hvordan skal du bli e-post? Disse eksemplene viser deg hvordan skal du bli din e-post? Disse eksemplene viser deg Uansett om du starter en ny bedrift eller lager et nyhetsbrev, kommer du opp med god kopi for e-postene dine, kan det være en utfordring. Disse eksemplene er et godt utgangspunkt. Les mer, uten fancy formatering.
Profesjonelle e-postmeldinger har mer effekt når de er riktig formatert, men siden det alltid kommer til å være en liten sjanse for at disse tweaksene ikke trer i kraft, må ordene på siden alltid være din topprioritet. En skarp, kortfattet melding uten å ta hensyn til design, vil alltid trumpe en vakker e-post uten substans.
Selvfølgelig kan du ta ytterligere skritt for å sikre at de enkelte elementene i meldingen leveres som ønsket. For eksempel, vurder å erstatte en tekstbasert signatur. Den visuelle veiledningen for å skape den perfekte e-signaturen Den visuelle veiledningen for å skape den perfekte e-signaturen En av de viktigste tingene med en e-post er en god signatur. Les Mer med et bilde hvis du vil være sikker på at formatering ikke er manipulert.
Har du et tips for andre brukere som sliter med å ta kontroll over deres Outlook-skrifter? Eller leter du etter hjelp med et bestemt formateringsproblem? Bli med i samtalen i kommentarfeltet nedenfor.
Utforsk mer om: Desktop Email Client, Email Tips, Fonter, Microsoft Office 2016, Microsoft Outlook.


