Slik legger du inn en YouTube Video og andre medier i PowerPoint-presentasjonen
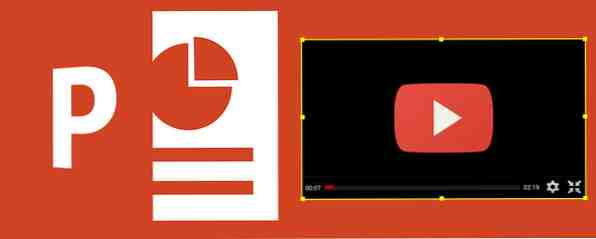
Typiske presentasjoner er kjedelige saker med tekst og bedriftsbakgrunn som gir lite interesse. Microsoft vet dette. De ga selv ut sitt eget PowerPoint-alternativ Opprett skybaserte presentasjoner Med Microsofts PowerPoint Destroyer Sway Opprett skybaserte presentasjoner Med Microsofts PowerPoint Destroyer Sway Microsoft Sway er et nytt verktøy for å bygge skybaserte presentasjoner. Sway tilbyr en rask designopplevelse og et lerret for dine ideer. Svaner er raske å lage og enkle å dele. Les Mer kalt Sway.
Likevel har de forbedret Media Embed Options av PowerPoint over de siste utgivelsene. Med PowerPoint 2013 / Office 365 har muligheten til å legge inn elektroniske medier gitt programvaren en spesiell leiekontrakt, slik at du kan legge inn YouTube-videoer i PowerPoint-lysbilder.
Hvorfor legge inn media i PowerPoint-presentasjonen din?
I det 21. århundre, presentasjoner trenge innebygd media. Det ville vært fint å si at tiden har gått på døden av PowerPoint, men dette er ikke helt sant. En måte som det kan være motløs, er imidlertid ved å legge til YouTube og andre medieinnstillinger.
I begynnelsen var det mulig å legge til bilder i presentasjonene dine; senere, lyd og quirky overganger. Nå er det mulig å legge inn videoer og bilder som er lagret på datamaskinen og på nettet. Spesielt kan YouTube-videoer, de på Microsoft OneDrive, alt som er lagret på din lokale datamaskin eller nettverk og til og med legge inn koder fra andre elektroniske videotjenester, bli integrert i en PowerPoint-lysbilde.
Ved å bringe inn riktige medier fra nettet, er en helt ny dynamikk for presentasjoner aktivert. Å vise presentasjonen blir en langt mer engasjerende opplevelse, så mens våre 5 viktige tips for å overhale dine presentasjonsferdigheter over natten 5 Powerpoint Tips for å forbedre presentasjonskunnskapene dine om natten 5 Powerpoint Tips for å forbedre presentasjonsferdighetene dine i natt Du går opp til podiet. Palmer er svette, hjertet ditt er racing, og akkurat som du skal åpne munnen din og snakke, blir tankene dine tomme. Trenger hjelp? Les mer rådgiver mot videoer, det kan hende at du bruker tid på å finne den perfekte videoen for å legge inn, i stedet for noen gamle klipp.
YouTube Video Support i PowerPoint
YouTube-videosupport i PowerPoint er ikke en ny funksjon. Det har imidlertid blitt nylig gjeninnført etter at funksjonaliteten ble brutt i PowerPoint 2010. Dette skjedde etter en endring i videoområdets innebygde kodeformat (kaste den gamle koden), noe som resulterte i at videoinnleggingsfunksjonen i PowerPoint ble ødelagt.
Det forventes at vanlige oppdateringer til Office 2013/365 vil føre til at funksjonaliteten opprettholdes, og dette har vært tilfelle så langt.
For øyeblikket kan YouTube-videoer bli integrert i 2013-utgaven av PowerPoint og sett i 2010 og 2013-versjonene.
Legge inn YouTube-videoer i presentasjoner
Å ta publikums oppmerksomhet med en YouTube-video vil gi en helt ny dimensjon til presentasjonen.
For å gjøre dette skje, klargjør lysbilde med overskriften og annet innhold du vil inkludere, da Sett inn> Video> Online Video ...> YouTube. Dette gjør at du kan søke på YouTube og legge inn det resulterende søkeresultatet i presentasjonen din, og plassere det på lysbildet etter behov.

Når du er fornøyd med stillingen, høyreklikker du på videoen og bruker Start alternativ for å bestemme om klippet skal spilles automatisk (når lysbildet lastes) eller på klikk (når det klikkes med mus). Du vil også se at det er forskjellige Stil alternativer, men disse gjelder ikke for videoen, bare forhåndsvisningsbildet.
Når du forhåndsviser / ser lysbilde, må datamaskinen du spiller på, være online for at klippet skal spilles, ellers vises bare en forhåndsvisning. Du må også vente et øyeblikk for at lysbildet skal lastes riktig før du klikker Spille på lysbildet.

Merk at du må kanskje klikke på Aktiver innhold knappen på Sikkerhetsadvarselslinjen, avhengig av innstillingene dine for PowerPoint før avspilling. Når dette skjer, har du muligheten til å lage filen a Trusted Document.
Andre videoer
Videofiler fra din datamaskin, lokale nettverksstasjon, NAS eller OneDrive kan legges til ved hjelp av samme meny (PowerPoint har støtte for AVI, MP4, MOV, MPG, SWF, WMV og ASF), som kan online videoer fra andre kilder. PowerPoint fungerer imidlertid ikke så bra med noen innebygde koder. For eksempel er det ikke mulig å legge inn Vimeo-klipp i PowerPoint, selv med tjenestens gamle innebygde kode.
Legge til bilder fra nettet
Det er enkelt nok å legge til et bilde fra datamaskinen til en PowerPoint-presentasjon (Sett inn> Bilder, eller velg riktig knapp på det tomme lysbildet), men hva med bilder fra nettet?
Bilder kan bli funnet online på Office.com, OneDrive, Bing-bilder og til og med Facebook og Flickr hvis du har disse kontoene knyttet til Office.

Åpen Sett inn> Nettbaserte bilder og bla gjennom den valgte metoden, ved hjelp av Bing og Office.com Clip Art-søkeverktøy om nødvendig. Når bildet er valgt, blir det kopiert til presentasjonen der du kan plassere og endre størrelse etter behov.
Skjermbilder og fotoalbum
Du er sikkert klar over Sett inn bilder alternativ; Tross alt har det vært et sentralt aspekt av lysbildefremstilling i PowerPoint i noen år nå!
Men er du klar over Sett inn menyens Skjermbilde og Fotoalbum? Førstnevnte lar deg sette inn bilder du nylig har lagret med Windows 'Utskriftsskjerm-alternativ, mens sistnevnte lar deg lage og legge inn et bildealbum i en helt ny lysbildefremvisning, det vil si at den ikke kan legges inn i din eksisterende presentasjon. Dette er bare en av flere måter du kan bruke PowerPoint utover standardpresentasjonen. 5 Kreative bruksområder av PowerPoint-presentasjoner Du har ikke utforsket enda 5 Creative Bruk av PowerPoint-presentasjoner Du har ikke utforsket ennå Microsoft PowerPoint kan gjøre mye mer enn kjedelige presentasjoner. Det er PowerPoint 2013s tid nå, og søket etter kreative og uvanlige bruksområder av PowerPoint fortsetter. Her er fem. Les mer .
Forbedre PowerPoint-presentasjonen med lyd
Noe annet som gir presentasjonene dine en ekstra finér av kvalitet er lyd.
Det eneste nåværende nettalternativet - via Sett inn> Lyd> Online lyd - er å sette inn klipp lyd fra Office.com. Gjør dette ved å søke etter lyden du vil inkludere, og velg deretter fra resultatene. Dessverre er det ikke mulig å forhåndsvise lyden, men da filene ikke er så store, bør dette ikke være et problem.

Sett inn lokal lyd
På samme måte kan lokalt lagret lyd legges til presentasjoner, slik det har vært tilfelle siden PowerPoint 97. Dette gjøres via Sett inn> Lyd> Lyd på min PC. Ulike lydfiler 5 Great Kilder for gratis bruk Lydklipp og lydeffekter 5 Gode kilder for gratis bruk Lydklipp og lydeffekter Da jeg var 14 år gammel, kjøpte jeg en CD full av lydeffekter. Jeg har betalt gode penger for det også. CDen inneholder rundt 20-30 lydeffekter av alt fra en baby som gråt til ... Les mer fra MP3 til WAV kan integreres, men for de beste resultatene bør disse være så små som mulig for å unngå avspilling som har en skadelig innvirkning på din presentasjon. Du kan også bruke Ta opp lyd mulighet til å lage en lydfortelling for presentasjonen i PowerPoint.
Uansett hvilket lydalternativ du har valgt, kan du spille av lyd på tvers av flere lysbilder med en enkelt embedde. Etter å legge til mediene, se etter kontekstuell Lydverktøy faner, og velg avspilling. Her, så vel som verktøy for å trimme og legge til fade inn og fade ut, finner du Spill i bakgrunnen alternativ. Klikk dette og aktiver Start automatisk innstilling. Merk at lyden overlapper med andre klipp du inkluderer, så bruk denne funksjonen med forsiktighet.
Berik dine presentasjoner med mediefiler
Nesten alle medier (selv websider Slik legger du til websider i en PowerPoint Slide Slik legger du til websider i en PowerPoint Slide-leser!) Kan legges inn i en PowerPoint-presentasjon, slik at du kan formidle ideer og konsepter på stadig mer interessante måter . Bare vær sikker på at du respekterer loven om opphavsrett Forvirret om lov om opphavsrett? Disse elektroniske ressursene kan hjelpe forvirret om lov om opphavsrett? Disse elektroniske ressursene kan hjelpe Det er et forvirrende emne, ja, men det er viktig at du legger hodet rundt det. Hvis du er involvert i noen form for kreativt arbeid, vil disse ressursene hjelpe deg med å gjøre nettopp det. Les mer når du bruker bilder og andre medier til dine presenasjoner.
Tror du det er noe vi savnet her? Har du hatt problemer med media som er innebygd i PowerPoint 2013 eller Office 365? Gi oss beskjed!
Utforsk mer om: Microsoft PowerPoint, YouTube.


