Slik legger du inn YouTube-videoer i PowerPoint-presentasjoner
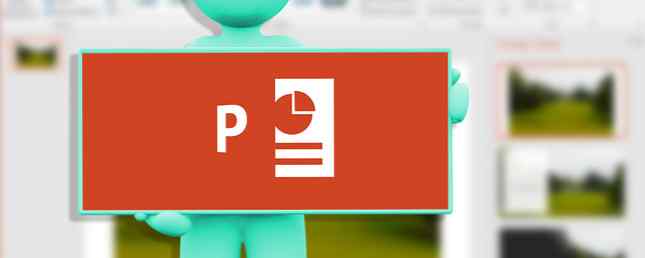
Hvis du setter sammen en solid PowerPoint-presentasjon 9 PowerPoint-feil som skal unngås for perfekte presentasjoner 9 PowerPoint-feil som skal unngås for perfekte presentasjoner Det er enkelt å skru opp PowerPoint-presentasjonen. La oss ta en titt på feil du sannsynligvis gjør når du presenterer lysbildeserien, og hvordan du retter dem. Les mer, legge til et kort videoklipp kan være en fin måte å legge til litt motion eller aktivitet for å holde folks oppmerksomhet. Med nyere versjoner av PowerPoint, er denne prosessen så enkel som mulig.
I noen tilfeller må du bruke videoens innebygde kode. Du kan få en YouTube-videoens innebygde kode ved å klikke på Dele knappen og klikk på embed lenke for å trekke opp HTML-koden.
Trinn 1
- I PowerPoint 2013 eller 2016, gå til Sett inn kategorien og klikk på video > Online Video.
- I PowerPoint 2010, gå til Sett inn kategorien og klikk på video > Video fra nettsiden.

Steg 2
- I PowerPoint 2013 eller 2016 ser du en dialogboks hvor du kan søke etter en YouTube-video fra PowerPoint, eller du kan lime inn embedkoden fra et hvilket som helst videoside.
- I PowerPoint 2010 må du lime inn koden for videoen i dialogboksen som vises og klikke Sett inn.
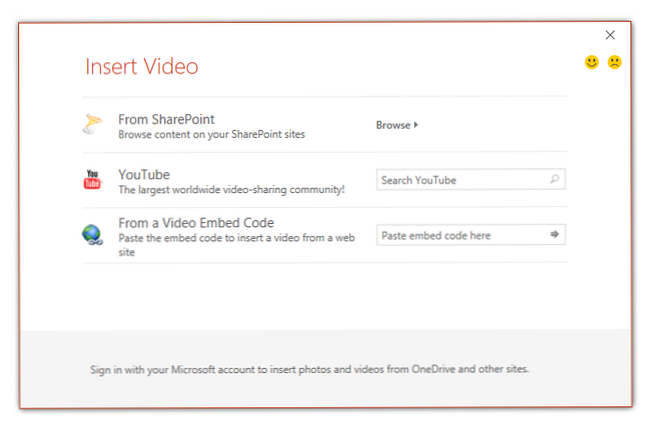 Trinn 3
Trinn 3
Når videoen er satt inn, kan du endre størrelsen og flytte den for å vises der du vil ha den i presentasjonen. Det vil se ut som det er et skjermbilde, men i forhåndsvisningsmodus (hurtigtast Skift-F5), vil du kunne spille av videoen.
Du kan også høyreklikke på videoen og og klikke Start for å velge om videoen vil begynne å spilles automatisk når du åpner det lysbildet eller om du vil begynne å spille etter at du har klikket på videoen.

Hva om PowerPoint 2007?
Prosessen i PowerPoint 2007 er litt mer komplisert og krever at du får tilgang til Utvikler fanen av programmet.
- Klikk på Flere kontroller knapp> Shockwave Flash Object> OK.
- Bruk musen til å dra og tegne rektangelet der du vil at videoen skal vises i lysbildet.
- Høyreklikk rektangelet og velg Eiendommer.
- I Film feltet, lim inn nettadressen til YouTube-videoen du vil bruke. I URL-adressen fjerner du se? og erstatt det samme symbolet (=) med et fremoverstrekk (/).
- Hvis du vil at videoen skal begynne å spille automatisk, i spille feltet, velg ekte. Hvis du ikke vil at den skal spilles automatisk, velger du Falsk. Hvis du ikke vil at videoen skal sløyfe, i Loop feltet, velg Falsk.
For å se denne prosessen i aksjon, sjekk ut videoen nedenfor:
Bruker du videoer i PowerPoint-presentasjonen? Hvilke tips og triks bruker du for å gi en god PowerPoint-presentasjon? Gi oss beskjed i kommentarene?
Utforsk mer om: Microsoft PowerPoint, YouTube.



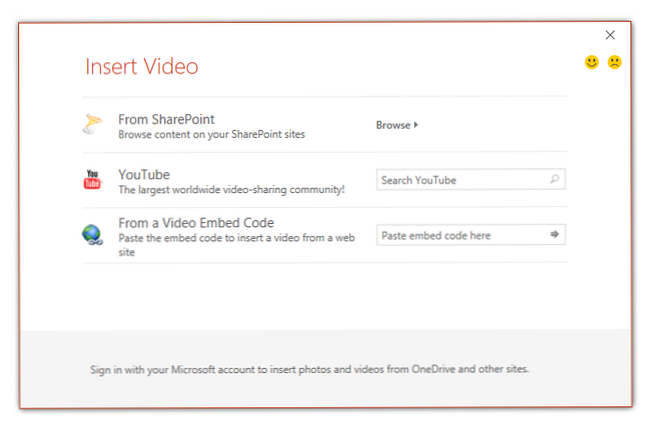 Trinn 3
Trinn 3