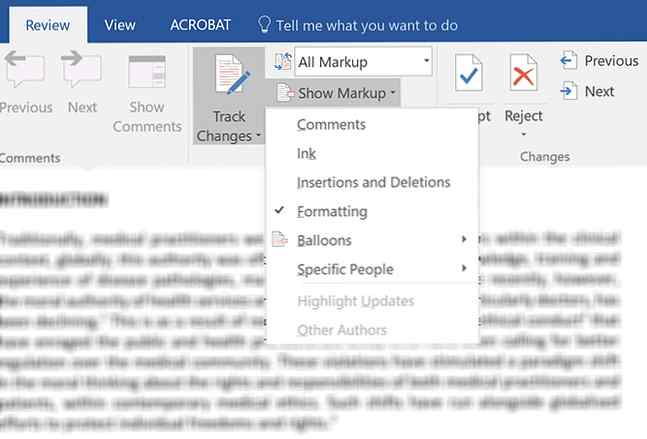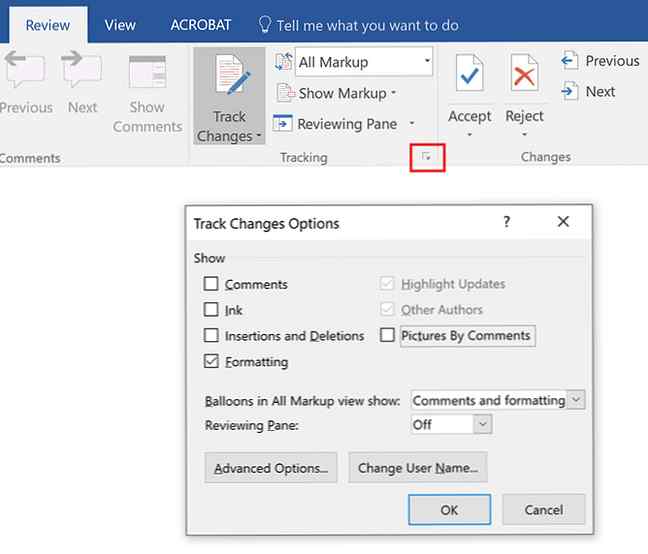Slik filtrerer og bruker du spore endringer i Microsoft Word

Microsoft Words Track Changes-funksjonen er en måte som det bare slår på Google Dokumenter. Det er et utrolig robust verktøy som de fleste redaktører rett og slett ikke kunne leve uten - men det har sine kjennskaper.
Et stort kjennetegn når det gjelder å bruke Microsoft Words oppslagsfunksjoner, er når jeg mottar et dokument fullt av formateringsendringer som er sporet. De fyller sidebjelken, kan gjøre det vanskelig å se viktige kommentarer, og de er en smerte å rydde. Noen ganger når du aksepterer en formatteringsendring, ser du plutselig ti mer.

Mens du kan klikke på pilen under Godta endringer og klikk Godta alle endringer for å kvitte seg med formateringsendringene, gjør dette også bort med eventuelle andre endringer du kanskje må gjennomgå først. For å komme seg rundt dette, vil du først filtrere spore endringer i Microsoft Word.
Trinn 1: Filter hvilke spore endringer som er vist
Først må du filtrere hvilke markupendringer som vises. Det er to måter du kan gjøre dette på:
- Sørg for at du har Review-fanen åpen og klikk på pilen ved siden av Vis markering. En etter en fjerner du merket for alle elementene i rullegardinmenyen, og bare etterlater formatering.
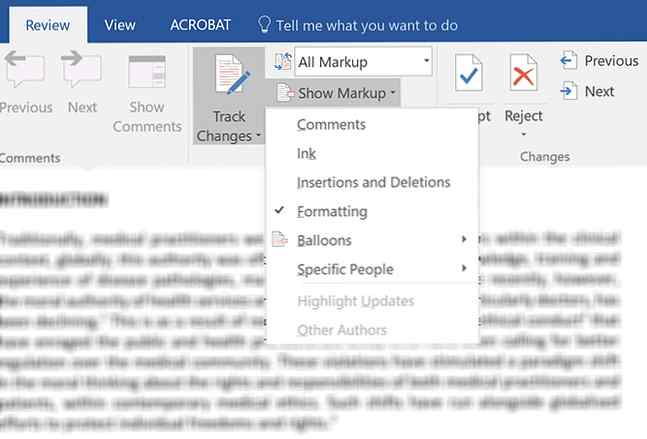
- Eller du kan klikke på pilen nederst på Sporingspanelet for å åpne opp Spor endringsalternativer. I dialogboksen som åpnes, må du fjerne merket for alle alternativene unntatt formatering.
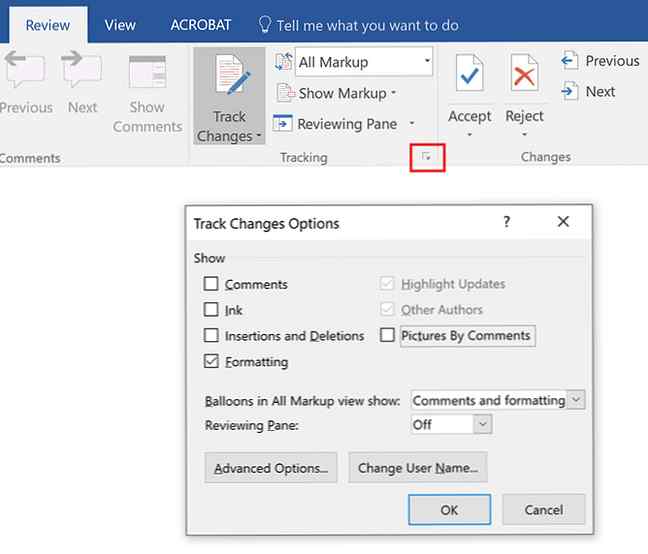
Trinn 2: Påfør bare de filtrerte spore endringene
Nå bør du bare se formateringsendringene i sidelinjen til dokumentet ditt, alle andre sporendringselementer skal ikke lenger være synlige.
I Review-fanen klikker du pilen rett under Accept-knappen og klikker Godta alle endringer vist.

Nå må alle formatteringsendringene ha blitt akseptert, og du trenger ikke å bekymre deg for dem. (Det eneste unntaket vil være noen formatering av topptekst og bunntekst.)
Trinn 3: Ta tilbake de filtrerte, spore endringene
For å fortsette å gjennomgå dokumentet ditt, kan du veksle visningen på resten av elementene for sporendringer tilbake ved å bruke den foretrukne metoden i trinn 1.
Hvis du foretrekker Microsoft Words sporendringer, men Google Doks samarbeidsfunksjoner, har Microsoft dekket deg i sanntidssamarbeid mulig i Word 2016. Hvordan lette samarbeidet med Office 2016 History Feature. Hvordan lette samarbeidet med Office 2016 History Feature. Trenger du å jobbe med et dokument med dine kolleger? Sporing endringer pleide å være kjedelig. Med Office 2016s historikkfunksjon, tilgjengelig for OneDrive for Business og SharePoint-brukere, blir administrerende dokumentversjoner et øyeblikk. Les mer .
Bilde Kreditt: Dennizn / Depositphotos
Utforsk mer om: Microsoft Office Tips, Microsoft Word.