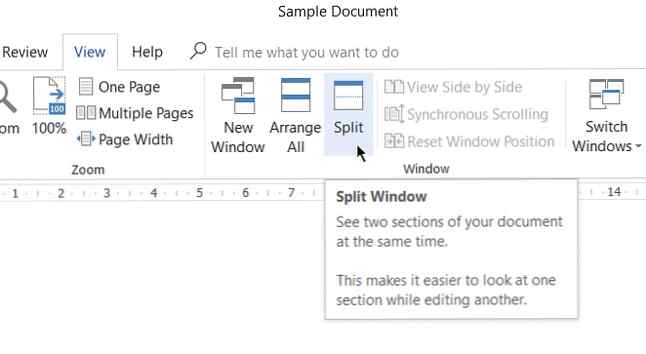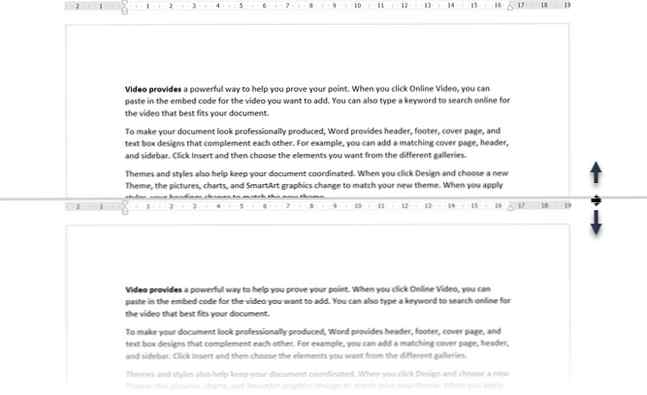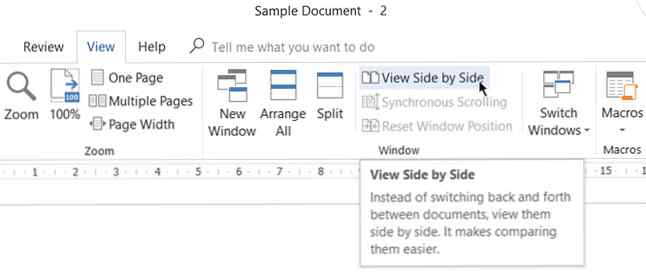Slik fryser du en del av et Word-dokument for enkel referanse
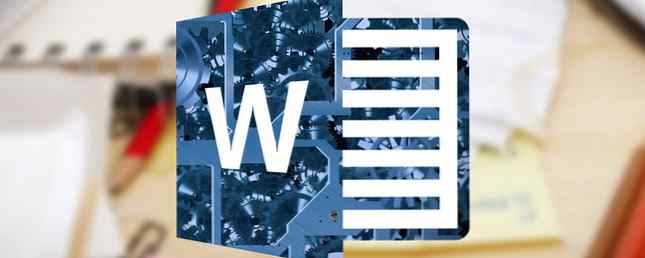
Spretter frem og tilbake mellom to eller flere deler av et stort Microsoft Word-dokument involverer mange vertikale ruller - og det er ikke morsomt. Alle som jobber med et stort Microsoft Word-dokument, vil finne det irriterende, spesielt når en del av dokumentet trengs som en hyppig referanse mens du arbeider.
Så hva gjør du? Åpner du to forekomster av det samme dokumentet og Alt + Tab mellom dem? Eller er det en funksjon i Microsoft Word som gjør det enklere?
Egentlig, ja, en slik funksjon eksisterer. Alle vet at du kan fryse rader og kolonner i Microsoft Excel, men visste du at Microsoft Word har sin egen evne til å fryse deler av et dokument? Ganske nyttig for å sammenligne deler av samme dokument, eller sammenligne flere dokumenter på samme tid.
Slik fryser du en del av et Word-dokument
Her er et vanlig scenario: Du skriver en lang profesjonell rapport i Word med mange forskjellige seksjoner. Noen seksjoner refererer til en tidligere del, noe som gjør at du ruller opp og ned flere ganger. Du må kanskje også kopiere og lime inn tekst eller grafikk mellom seksjoner.
Microsoft Word kan dele vinduet og tillate deg å vise forskjellige deler av samme dokument uten å rulle for mye.
- Åpne dokumentet ditt i Word.
- Gå til Ribbon> Utsikt tab > klikk på Dele.
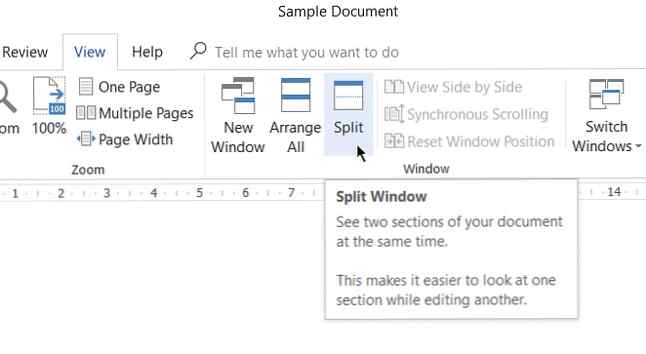
- Dokumentet er nå delt inn i to rutene med en bevegelig skillelinje imellom. Juster de relative størrelsene på rutene med musen. Flytt musepekeren til skillelinjen, og når du ser delingspekeren, klikk og dra delelinjen til en ny posisjon.
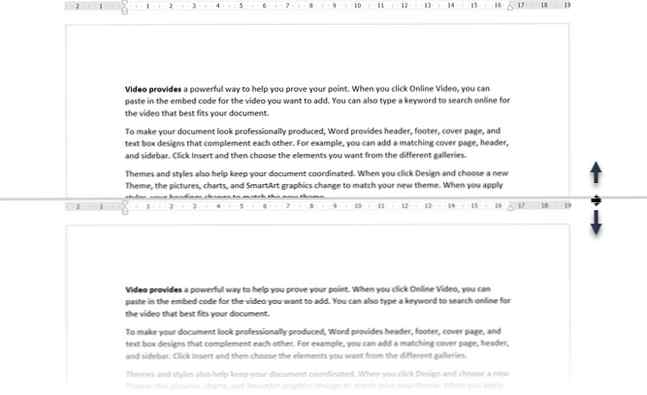
- For å aktivere en delt kopi, klikk bare hvor som helst inni den. Med dokumentet delt inn i to rutene, kan du jobbe på en rute mens du holder den andre ruten statisk eller “frossen” for enkel referanse. I ovennevnte figur holdes toppruten statisk mens bunnruten blir arbeidsområdet.
- Split kan fjernes ved å klikke på Vis> Fjern Split, dra delelinjen til den øverste eller nederste kanten av vinduet, eller dobbeltklikk på dividerlinjen.
Arbeider med delte dokumenter i Microsoft Word
Her er noen viktige poeng å huske når du har delt skjermbildet i to deler:
- Etter å ha opprettet delingen klikker du i ruten du vil endre, og velger deretter et annet layout på Utsikt tab.
Du kan behandle de to rutene som to separate vinduer og bruke de forskjellige View-kommandoene for å endre utformingen av seksjonene. For eksempel kan du holde toppruten i Skrive ut layout, mens du arbeider på web layout i nederste rute. Eller hold toppruten i Outline se og den nederste i det vanlige Skrive ut oppsett. - Det er samme dokument, slik at eventuelle layout eller formateringsendringer vil påvirke begge kopiene. Hvis du for eksempel danner litt tekst i øverste kopi, blir den samme teksten automatisk også i den nederste kopien.
- Du kan angi forskjellige zoomnivåer for delte seksjoner. Dette er nyttig for eldre, eller om du vil zoome inn i diagrammer og tabeller.
- Du kan bruke den nederste delen som en forhåndsvisningskjerm. Ordne nederste skjerm for å vise flere sider (Se> Flere sider) for å få en fin oversikt over hvordan dokumentet ditt er utformet 10 Enkle designregler for å lage Word-dokumenter Se profesjonelle og vakre 10 enkle designregler for å få Word-dokumenter til å se profesjonelt og vakkert Trenger du å produsere høykvalitets- og profesjonelle forretningsrapporter eller akademiske papirer? Vi viser deg hvordan du formaterer dokumentene på riktig måte. Les mer .
Hva hvis du vil dele et Word-dokument vertikalt?
Kort sagt, du er ute av lykke fordi Word Tillater bare horisontal deling i samme dokument. Men det er en rask og skitten løsning som du kan bruke.
- Åpne to separate forekomster av samme dokument. I Microsoft Word 2016 åpner du det første dokumentet. Så gå til Fil> Vis> Nytt vindu.

- Å velge Vis> Vis side ved side. Det samme dokumentet åpnes i et tilstøtende vindu og lar deg arbeide side om side etterligne en vertikal deling.
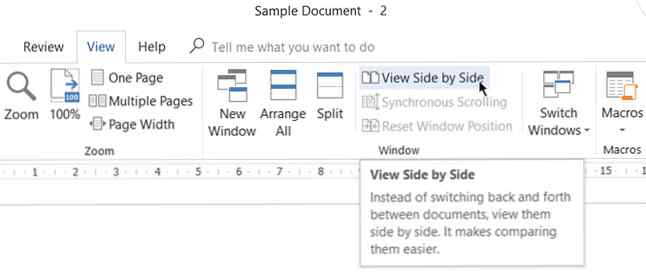
- Hvis du ruller opp eller ned, ruller den andre også. Hvis du vil fryse en og bare bla den andre velg Synkron rulling å slå den av.
Forbedre Microsoft Word Experience
Split-knappen kan gjøre livet lettere når du har et ordspråk på hånden. Prøv denne knappen neste gang du bestemmer deg for å lage en innholdsfortegnelse i Word. Du trenger ikke å dra rullepanelet opp og ned for å referere til hver del av det. Eller åpne og bytte vinduer. Bruk funksjonene i kategorien Vis for å gjøre lese- og korrekturlesingsarbeidet enklere 10 Skjulte funksjoner i Microsoft Word som vil gjøre livet ditt lettere 10 Skjulte funksjoner i Microsoft Word som vil gjøre livet ditt lettere Microsoft Word er villedende enkelt. Du har det bra så lenge du brenner opp et dokument og skriver bare. Men Microsoft Word ville ikke være sveitsisk kniv det er uten sine produktive funksjoner. Les mer .
Utforsk mer om: Digital Document, Microsoft Office Tips, Microsoft Word.