Hvordan gjøre virksomheten mer effektiv med Smart Automation

Å drive en bedrift er vanskelig nok. Jo mer du kan automatisere og ikke trenger å huske, desto mer kan du fokusere på de viktigere tingene.
Det er mange områder av bedriften du kan automatisere for å spare tid. Logg på alle PayPal-betalingsvarsler som inntekt for skatteoppføringene dine. Bruk GPS-teknologi til å logge virksomhetens kjørelengde. Eller få påminnelser for å forny bedriftens webdomener automatisk lagt til din daglige oppgaveliste.
Hvis du er nysgjerrig på hvordan du kan sette opp noen av disse tingene for å bedre automatisere virksomheten din, fortsett å lese.
Logg automatisk inn
De fleste små bedrifter godtar betalinger fra betalingsbehandlingstjenester som sender e-postvarsler. PayPal er et eksempel på dette.

Meldinger er en fin måte å utløse andre automatiseringer på.
I dette tilfellet kan du bruke den unike emnelinjen denne tjenesten alltid legger til sin e-post, for å utløse å legge til en ny post i inntektsarket.
Konfigurer IFTTT Automation
Først, hvis du ikke har en ennå, opprett en IFTTT-konto Den ultimate IFTTT-guiden: Bruk nettets mest kraftfulle verktøy som et proff Den ultimate IFTTT-guiden: Bruk nettets mest kraftfulle verktøy som et proffs Hvis dette så det, også kjent som IFTTT er en gratis nettbasert tjeneste for å få appene og enhetene dine til å fungere sammen. Ikke sikker på hvordan du bygger appleten din? Følg med denne veiledningen. Les mer .
Deretter klikker du på Mine applets fra menyen, og klikk på Ny applet lenke til høyre. Klikk Dette.
Søk etter Gmail og klikk på Gmail-lenken. Du kan bruke hvilken som helst annen e-posttjeneste du vil, så lenge den er integrert med IFTTT.
I neste vindu velger du Ny e-post i innboksen fra søk.

På neste skjermbilde gjør du søket emne: Du har penger (bruk hvilken tekst som betalingstjenesten bruker i sin e-postlinje).
“Emne:” forteller IFTTT å skanne innkommende e-poster for den angitte teksten i fagfeltet.

Klikk på Lag utløseren.
Deretter må du opprette en handling som laster inn en ny rad i inntektsloggingsarket.
Før du gjør dette, gå inn i Google Disk og opprett en ny katalog som heter IFTTT, og innsiden av det oppretter en annen katalog kalt Virksomhet.
I undermappen Business, opprett et regneark som heter Inntekter og kostnader. Navngi den første kategorien i regnearket Inntekt.
Tilbake i IFTTT, klikk på At. Søk etter ark og klikk på Google Sheets.
I det neste vinduet klikker du på Legg til rad i regneark.

Dette vil utløse en ny rad i inntektsarket hver gang en ny e-post kommer i samsvar med emnelinjefilteret.
Fyll ut følgende skjema ved hjelp av detaljene som er vist nedenfor.

Det viktige feltet her er formatert rad. Teksten i dette feltet skal være “BodyPlain ||| ||| ||| ReceivedAt”
Dette etterlater to felter tomt. Dette vil tillate deg å analysere kroppen fra e-posten til avsenders navn og dollarbeløpet (se Google Script nedenfor).
Klikk på Opprett handling for å fullføre dette trinnet.
Legg til Google Script
Nå er det på tide å tilpasse regnearket ditt. Åpne Google-arket du nettopp har opprettet.
Når du mottar en e-post, ser den nye raden ut slik.

Som du kan se, blir e-posten lastet inn i A1, to kolonner hoppes over, og datoen for betalingen går inn i D1.
Rengjør arket ved å gjemme kolonne A. Klikk på nedpilen til høyre for Kolonne A, og velg Skjul kolonne.

Deretter må du skrive et Google Script 4 Google-skript som gjør Google-arkene mye mer kraftfulle. 4 Google-skript som gjør Google-arkene mye mer kraftige Google-ark er bra ut av boksen, men det kan bli enda sterkere hvis du bruker Google Skript for å forbedre sine evner. Les mer som kjører hver gang en ny rad blir lagt til arket.
Dette skriptet vil sette inn de nødvendige beregningene for å fylle ut B2 og C2 med navn og dollarbeløp fra e-postkroppen.
Gå inn i Script Editor ved å klikke på Verktøy i menyen, og klikk på Skriptredigerer.

I skripteditoren limer du inn følgende kode under avslutningsbraketten for myFunction ().
funksjon FindLastRow () var sheet = SpreadsheetApp.getActiveSheet (); var data = sheet.getDataRange (). getValues (); for (var i = data.length-1; i> = 0; i -) hvis (data [i] [0]! = null && data [i] [0]! = ") return i + 1 ;Denne koden søker gjennom arket for siste rad.
Nå, innenfor myFunction (), lim inn følgende skript.
funksjonen myFunction () var intLastRow = FindLastRow () SpreadsheetApp.getActiveSheet (). getRange ('B' + intLastRow) .setValue ('= left (A' + intLastRow + ', finn ("$", A' + intLastRow + ') -11) '); . SpreadsheetApp.getActiveSheet () getRange ( 'C' + intLastRow) .setValue ( '= midt (A' + intLastRow +', finne ( "$", A '+ intLastRow +') - 1, (Finn ( "D", A '+ intLastRow +') - Finn ( "$", A '+ intLastRow +')) + 2) '); Dette ser komplisert ut, men det er det ikke.
Den første “SetValue” kommandoen fyller egentlig bare inn kolonne B med denne funksjonen:
“= Venstre (A1, finne (“$”,A1) -11)”
Dette tar bare all teksten i kroppen til venstre for dollarsymbolet.
Så fyller den i kolonne C med denne funksjonen:
“= Midt (A1, finne (“$”,A1) -1, (Finn (“D”,A1)-Finn (“$”,A1)) + 2)”
Dette trekker ut dollarbeløpet mellom “$” og “USD”. Skriptet erstatter bare A1 med hvilket nummer den siste kolonnen var.
Lagre dette skriptet ved å klikke på disk ikon i menyen.
Konfigurer deretter skriptet for å løpe hver gang arket oppdateres ved å klikke på Redigere, og Nåværende prosjektets utløsere.

Klikk på lenken for å legge til utløsere.
Å velge myFunction, Fra regneark, velg deretter Ved endring fra den siste rullegardinboksen.

Nå, hver gang et innkommende betalingsvarsel kommer, blir en ny rad lagt til regnearket.

Skriptet ditt blir utløst og fyller ut de aktuelle feltene med avsendernavnet og dollarbeløpet.
Spor kjørelengde med GPS
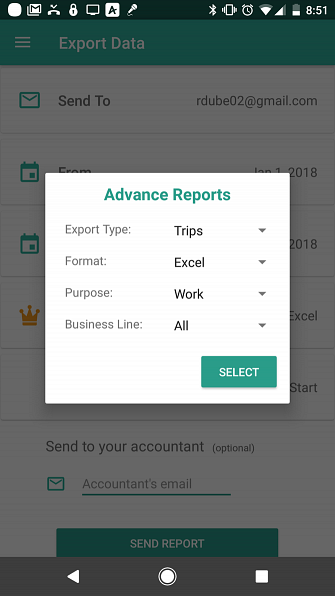
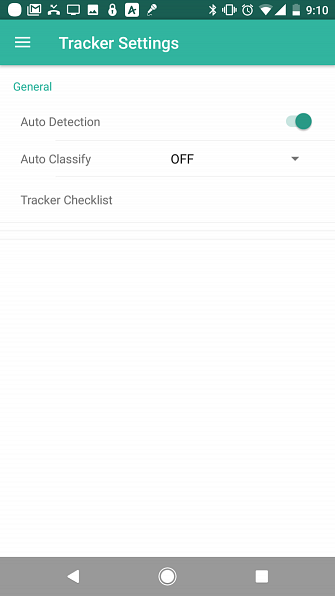
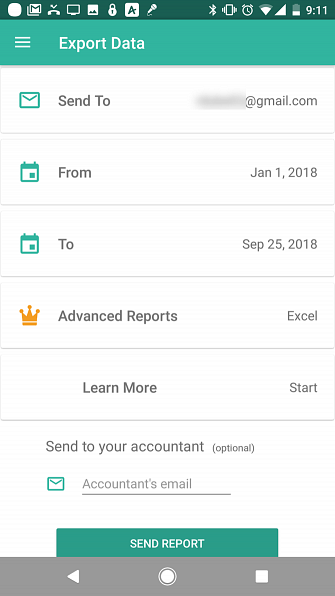
Denne neste automatiseringen er enkel, siden du bruker en app som kan gjøre GPS-sporing for deg - Everlance GPS-tracker.
Kjøpene i appen er litt irriterende, men du kan eksportere reiseloggene dine til e-post gratis. Loggene kommer som et Excel-vedlegg.
Alt du trenger å gjøre er å konfigurere en IFTTT-automatisering for å fange de innkommende e-postene og lagre filen på Google Drive-kontoen din.
Turen logger fra Everlance kommer inn med emnelinjen: “Eksporten din Transaksjoner er Klar”. Dette er hva du kan bruke til å fange e-posten.
- I IFTTT oppretter en Ny applet.
- Klikk på dette.
- Søk etter Gmail og velg det.
- Å velge Ny e-post i innboksen fra søk.
- I Søk etter felttype emne: Eksporten din Transaksjoner er Klar og klikk Opprett Trigger.
- Klikk på at.
- Søk etter Kjøre og velg Google Disk.
- Å velge Last opp fil fra URL.
- La alle felt være standard, men endre katalogen til IFTTT / Business / TripLogs.
Dette er hva Last opp fil fra URL konfigurasjonen skal se ut.

Klikk på Opprett handling, og du er ferdig.
Nå, hver gang du er ferdig med en tur, kan du bare eksportere reisedataene til e-postkontoen din, og den blir automatisk logget inn på Google Drive-kontoen din i TripLogs-mappen.

Nedlasting: Everlance for Android (Free) | iOS (gratis)
Angi oppgaver for å forny forretningsdomenene dine
En av de store farene ved å eie et nettsted er å glemme å forny ditt domenenavn hvert år eller to.
Mange domeneregistratorer lar deg automatisk registrere domener når de utløper, men du vil kanskje ikke gjøre det. Kanskje du ønsker å selge domenet eller overføre det til noen andre Hvordan overføre et domenenavn med null nedetid Hvordan overføre et domenenavn med null nedetid Hvis du lurer på hvordan du overfører domenenavnet ditt med null nedetid, trenger du å gjøre det i en bestemt rekkefølge. Les mer .
En ting du kan gjøre er å konfigurere en automatisering som automatisk vil sette inn en ny oppgave i din Til-gjøre-app på datoen du mottar påminnelsen.
Gå tilbake til IFTTT og sett opp en automatisering for å fange disse varslings-e-postene.
I dette eksemplet bruker vi GoDaddy-notifikasjoner som følger med emnelinjen: “Din Godaddy Fornyelse Merknad”.
- I IFTTT oppretter en Ny applet.
- Klikk på dette.
- Søk etter Gmail og velg det.
- Å velge Ny e-post i innboksen fra søk.
- I Søk etter felttype Emne: Din Godaddy Fornyelse Merknad og klikk Opprett Trigger.
- Klikk på at.
- Søk etter din tilrettelegge app og velg den (IFTTT støtter ToDoist, RememberTheMilk og andre)
- Å velge Lag en ny oppgave.
- Fyll ut feltet Oppgavenavn med Subject på.
De fleste oppgaveprogrammer er intelligente nok til å inkludere forfallsdato hvis du nevner en tid og dato i oppgavenavnet.
I dette tilfellet, klikk på Legg til ingrediens, og velg Mottatt på.

Dette vil angi oppgaven din på grunn av datoen du mottok e-posten.
Neste gang du logger deg på appen din, ser du oppgaven enten for sent eller for sent, og du kan tilordne den til en tid da håndtering av domenet er mest praktisk.
Dette er spesielt nyttig hvis du har mange domener å administrere. Du vil aldri glemme et utløpt domene igjen.
Spar tid med forretningsautomatiseringer
Det er mange ting å huske når du driver en liten bedrift. Forhåpentligvis vil automatiseringene ovenfor bidra til å redusere belastningen litt.
Og husk, hvis du er freelancer, er det mange andre verktøy der ute for å hjelpe deg med å administrere virksomheten din. Hvis regnskapet ikke er ditt sterke punkt, vil du se gjennom vår liste over de beste regnskapsprogramvarene som er tilgjengelige for frilansere. Den beste regnskapsprogramvaren Hver freelancer trenger den beste regnskapsprogramvaren. Hver freelancer trenger regnskap er et kompleksitetsfelt. Feil kan være dyrt og til og med en forbrytelse. Hvis du er lei av manuell bokføring, kan du prøve en regnskapsmessig programvare. Les mer .
Bilde Kreditt: Rawpixel / Depositphotos
Utforsk mer om: Business Technology, Freelance, IFTTT, Task Automation, To-Do List.


