Slik slår du sammen og deler celler i Microsoft Excel
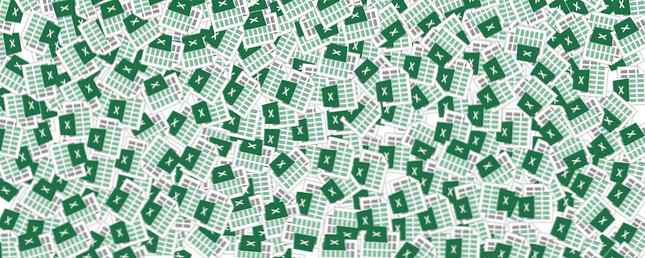
Det er en grunn til at den minste enheten i et Excel-regneark kalles en celle: du kan ikke dele det videre.
Men hva om du vil lage en mestercelle på toppen og noen få (la oss si to) underordnede celler i samme rad under det? Noe som ser ut som en kolonneoverskrift med tre kolonner av celler under det:

sammenslåing kan brukes til å kombinere to eller flere celler for å lage en ny, større celle. Slik kan du opprette en kolonneoverskrift eller etikett som strekker seg over flere kolonner under den. En godt sammenslåtte blokk med data er et formateringstrykk for et mer nøyaktig regneark.
Du kan ikke dele celle A2 og bruke delte celler for data. Så, arbeid rundt det ved å slå sammen de øverste tiercellene A1, B1 og C1 i en enkeltcelle. Denne enkeltfusjonerte cellen er topptekstcellen din. Nå kan du legge inn data i de enkelte cellene under det som vanlig.

Slå sammen utvalgte celler
Velg to eller flere tilstøtende celler du vil slå sammen.
Klikk Hjem> Merge & Center.

Hvis kombinasjonen og senteret er nedtonet, må du sørge for at du ikke redigerer en celle og at cellene du vil slå sammen ikke er inne i et bord.
Hvis du vil slå sammen celler uten å sentrere, klikker du på pilen ved siden av Merge & Center. Klikk deretter Slå sammen over eller Slå sammen celler.

Merk: Du kan slå sammen individuelle celler med data. Men innholdet i bare en celle (den øvre venstre cellen) beholdes i den sammenslåtte cellen. Innholdet i de andre cellene du smelter sammen blir slettet. For å endre tekstjusteringen i den fusjonerte cellen, velg cellen, og klikk deretter på noen av justeringsknappene i Justering gruppe på Hjem-fanen.
Un-Merge (Split) en valgt cell
Du kan alltid dele sammenslåtte celler. Hvis du ikke husker hvor du har sammenslåtte celler, kan du bruke kommandoen Finn for raskt å finne sammenføyde celler.
Velg den fusjonerte cellen du vil slå av.
Klikk Hjem> Flett og senter. Du kan også klikke på pilen ved siden av Merge og Center, og deretter klikke Unmerge Cells.

De fusjonerte cellene separeres i individuelle celler. Eventuelle data i den sammenslåtte cellen beveger seg til den øvre venstre cellen når den fusjonerte cellen separerer.
Planlegg alltid framover og slå sammen
Fusjonere celler og merke kolonnene forbedrer utseendet på regnearket ditt. Det er også et skritt mot betinget formatering. Automatisk formatering av data i Excel-regneark med betinget formatering. Automatisk formatering av data i Excel-regneark med betinget formatering. Excels betingede formateringsfunksjon lar deg formatere individuelle celler i et Excel-regneark basert på deres verdi. Vi viser deg hvordan du bruker dette til ulike daglige oppgaver. Les mer . Men planlegg deg på forhånd for å forhindre tap av data.
Ikke bekymre deg - du kan slå sammen celler og beholde alle dataene også. Men det tar en Excel-formel og noen få trinn. Jeg er sikker på at lite tips følger denne enklere regnearkoppgaven.
For nå, fortell oss om du finner dette enkle tipset nyttig.
Utforsk mer om: Microsoft Excel, regneark.


