Slik slår du sammen Excel-filer og ark
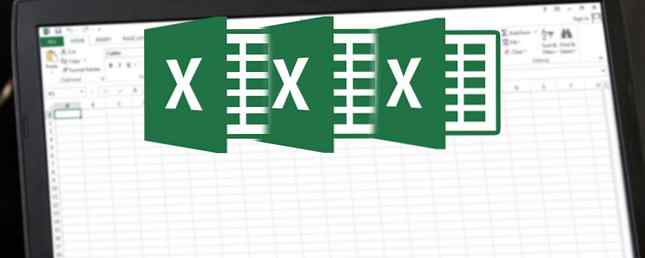
Trenger du å slå sammen flere datasett i ett regneark? Dette er hvordan.
Noen ganger er Excel-dataene du trenger, delt på flere ark eller til og med flere filer. Det kan være betydelig mer praktisk å ha all denne informasjonen satt i samme dokument.
I en klemme er det mulig å kopiere og lime inn de forskjellige cellene som kreves, og plassere dem alle i samme ark. Men, avhengig av hvor mye data du jobber med, kan dette til slutt ta mye tid og krefter.
I stedet tenk på noen av de smartere måtene å oppnå samme oppgave. Disse tre metodene kan bare tillate deg å hoppe over noen av de travle 10 Essential Excel-tastaturgenveiene for å navigere regneark 10 Viktige Excel-hurtigtaster for å navigere regneark Hvis du bruker Excel, kan hurtigtastene gjøre eller ødelegge produktiviteten. Her er 10 essensielle du bør vite. Les mer når det gjelder sammenslåing av ark eller filer i Excel.
Slik smelter du Excel-ark
Excel gjør det enkelt å kombinere mer enn ett ark i en ny arbeidsbok.
- Åpne arkene du vil slå sammen.
- Klikk Hjem > Format > Flytt eller kopier ark.
- Bruk rullegardinmenyen til å velge (ny bok).
- Klikk OK.
Slå sammen ark i en enkelt arbeidsbok
Den enkleste måten å slå sammen ark i Excel, er å bruke Flytt eller kopier ark kommando. Denne metoden har sine begrensninger, men det er raskt og greit.
Åpne først arkene du vil slå sammen i samme arbeidsbok. Bruke Format dropdown i Hjem kategorien så velg Flytt eller kopier ark.

Du bør se disse kontrollene:

Bruk rullegardinmenyen til å velge (ny bok). Dette skal fungere som masterkjemaet. Slik splitter du et stort CSV Excel-regneark i separate filer. Slik deler du et stort CSV Excel-regneark i separate filer. En av Microsoft Excel's mangler er den begrensede størrelsen på et regneark. Hvis du trenger å gjøre Excel-filen mindre eller dele en stor CSV-fil, les videre! Les mer der vi sender alle våre individuelle ark. Du kan bruke Før ark: boks for å angi rekkefølgen som arkene er i.
Gjenta denne prosessen med resten av arkene du vil slå sammen. Deretter lagrer du det nye hoveddokumentet.
Slå sammen data i samme ark
Noen ganger kan det være lurt å ta mer enn ett datasett og presentere det som et enkelt ark. Dette er ganske enkelt å oppnå i Excel, så lenge du tar deg tid til å sikre at dataene dine er formatert riktig på forhånd.

Her er dataene jeg skal bruke. Det er to ting som er svært viktige hvis denne prosessen skal fungere riktig; arkene du konsoliderer trenger å bruke nøyaktig samme layout Bruk egendefinerte visninger i Excel for å lagre bestemte regnearklayouter Bruk egendefinerte visninger i Excel for å lagre bestemte regnearklayouter Eksterns egendefinerte visningsinnstilling gjør det enkelt å vise spesifikk informasjon på et overfylt regneark eller å lage forskjellige layouter for dine data. Les mer, med samme overskrifter og typer data, og det kan ikke være noen tomme rader eller kolonner.
Når du har ordnet dataene dine til disse spesifikasjonene, lager du et nytt regneark. Det er mulig å kjøre konsolideringsprosedyren i et ark der det allerede er data, men det er lettere å ikke.
I dette nye arket, gå til Data kategorien og klikk Konsolidere.

Å velge Sum fra rullegardinmenyen, og bruk deretter knappen i referanser feltet for å få tilgang til regnearket ditt, slik at du kan velge de dataene du trenger.

Gjør dette for alle datasettene du vil slå sammen. Du kan til og med tegne fra andre arbeidsbøker ved å bruke Søk knappen, ellers kjent som Å velge i Mac-versjonen av Excel.

Merk av i boksen med tittelen Opprett linker til kildedata hvis du skal fortsette å oppdatere dataene i andre ark, og vil at dette arket skal gjenspeile det. Du kan også velge hvilke etiketter som er båret over med boksene som vises ovenfor. Jeg valgte å krysse begge boksene fordi jeg ønsket begge sett med etiketter.
Til slutt klikker du OK.

Du bør ende opp med noe som skjermbildet ovenfor. Dessverre er denne prosessen ikke egnet hvis du vil slå sammen celler med tekst i dem - den fungerer bare med numeriske data. I den situasjonen må du bruke VBA Excel VBA Programmering Tutorial for Beginners Excel VBA Programmering Tutorial for Beginners VBA er et Microsoft Office-verktøy. Du kan bruke den til å automatisere oppgaver med makroer, angi utløsere og mye mer. Vi vil introdusere deg til Excel visuell grunnleggende programmering med et enkelt prosjekt. Les mer .
Kombinere arbeidsbøker med VBA
Hvis du vil kombinere ark fra flere arbeidsbøker på et øyeblikk, er det best å skrive en enkel VBA-makro. 5 Ressurser for Excel-makroer for å automatisere regnearkene. 5 Ressurser for Excel-makroer for å automatisere regnearkene dine. Søker etter Excel-makroer? Her er fem nettsteder som har det du leter etter. Les mer . Dette vil komme spesielt nyttig hvis du utfører denne oppgaven regelmessig.
Først må du kontrollere at alle arbeidsbøkene du vil kombinere, er i samme mappe på datamaskinen din. Deretter lager du et nytt Excel regneark som vil bringe dem alle sammen.
Hodet til Utvikler kategorien og klikk Visual Basic.

Klikk Sett inn> Modul og kopier og lim inn følgende kode, hentet fra en guide av ExtendOffice:
Sub GetSheets () Path = "C: \ Brukere \ Brad \ MakeUseOf \ Fusjonsark \" Filnavn = Dir (Path & "* .xls") Gjør mens Filnavn <> "" Arbeidsbok. Oppen filnavn: = Sti og filnavn, bare: = True for hvert ark i ActiveWorkbook.Sheets Sheet.Copy Etter: = ThisWorkbook.Sheets (1) Neste ark Workbooks (Filnavn) .Close Filnavn = Dir () Loop End SubPass på å endre banen til hvor filene er lagret på datamaskinen din.
Lagre arbeidsboken din som en XLSM-fil, slik at makroer er aktivert. Slik bygger du en tilpasset Excel-verktøylinje for VBA-makroer. Slik bygger du en tilpasset Excel-verktøylinje for VBA-makroer Klar til å overbelaste Microsoft Excel-produktiviteten? En tilpasset verktøylinje kan bare gjøre det. Vi viser deg hvordan du legger alle Excel-makroene dine innen rekkevidde. Les mer . Kjør deretter makroen, og du bør finne at du har en enkelt arbeidsbok som inneholder alle arkene fra alle filene i mappen.
Se før du hopper
Sammenføyning av ark og filer i Excel er ganske komplisert og rotete. Dette fakta bør belyse en av de viktigste leksjonene om Microsoft Excel: det er alltid godt å planlegge fremover.
Sammenføyning av forskjellige datasett etter faktum vil alltid forårsake noen få hodepine, spesielt hvis du jobber med store regneark som har vært i bruk i lang tid. Når du begynner å jobbe med en ny arbeidsbok 5 Excel-dokumentinnstillinger Du må aldri glemme å sjekke 5 Excel-dokumentinnstillinger Du må aldri glemme å sjekke Når du velger en Excel-mal eller deler et regneark, kan det inneholde egendefinerte innstillinger du ikke vil ha noen å se. Kontroller alltid disse innstillingene. Les mer, det er best å vurdere alle mulighetene for hva filen kommer til å bli nødvendig for lenger nedover linjen.
Excel er flott å lage dokumenter som kan henvises til og brukes over lengre tid, men beslutninger som gjøres tidlig, vil trolig føre til problemer senere.
Har du et tips for sammenslåing av ulike datasett? Eller søker du hjelp med metodene i denne veiledningen? Uansett, hvorfor ikke delta i samtalen i kommentarfeltet nedenfor?
Utforsk mer om: Microsoft Excel, Microsoft Office Tips, regneark.


