Hvordan skrive ut etiketter med Mail Merge i Microsoft Word og Excel
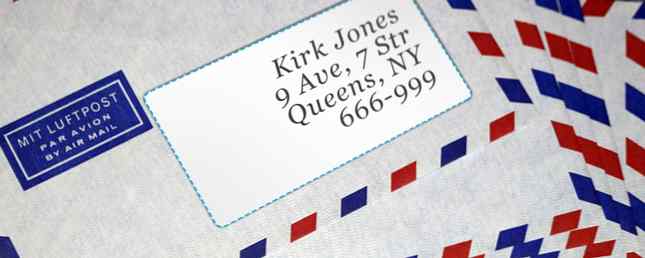
Mail Merge kan spare deg tid og krefter, så lær prosessen fra start til slutt med denne veiledningen.
Omtrent alle som er kjent med Office-pakken, har hørt om Mail Merge, men mange vet ikke nøyaktig hvordan prosessen utføres. Det er enklere enn du kanskje tror - så lenge du er klar over hvordan du konfigurerer dokumentene dine på forhånd, og slår dem sammen i Word.
Når du er oppe, bruker du denne funksjonen for å lage alt fra tilpassede indekskort. Hvordan lage indekskort i Microsoft Word 2016. Hvordan lage indekskort i Microsoft Word 2016. Indekskort er et av de beste organiseringsverktøyene og minne hjelpemidler på grunn av deres enkelhet. Design din egen med Microsoft Word og disse tipsene. Les mer til en massepostering på arbeidsstedet ditt. Mail Merge er bare skremmende for første gang, og du kan bevise det selv ved å arbeide gjennom dette gjennomgangen.
Vi har brukt den nye Office 2016-oppgraderingen til Office 2016 gratis i dag med Office 365-abonnementoppgraderingen til Office 2016 gratis i dag med Office 365-abonnementet Microsoft Office 2016 for Windows har landet, og det gir mange smarte nye funksjoner. Hvis du har et Office 365-abonnement, kan du få det nå gratis, og vi viser deg hvordan nedenfor. Les mer for denne veiledningen, men prosessen gjelder eldre versjoner av Microsoft Word og Excel.
Hvordan sette opp kilde dokumentet
Mail Merge fungerer ved å fylle ut angitte felt i et dokument med data fra en annen kilde, vanligvis en database eller regneark Excel Vs. Tilgang - Kan et regneark erstatte en database? Excel Vs. Tilgang - Kan et regneark erstatte en database? Hvilket verktøy bør du bruke til å administrere data? Tilgang og Excel har begge data filtrering, sortering og spørring. Vi viser deg hvilken som passer best for dine behov. Les mer . Det første skrittet mot en vellykket Mail Merge er å sette opp kildedokumentet og sikre at det er formatert på en måte som Word kan forstå.
Gitt at det er den vanligste bruken av denne teknikken, vil vårt eksempel sentrere seg rundt å plassere individuelle navn og adresser på en generisk massemelding. Feltene vi vil inkludere, er navn, firma, adresse, by, stat og postnummer - men disse detaljene er ikke avgjørende, så lenge du følger den overordnede prosessen.
Bruke Excel
Hvis du bruker Excel til å bygge ditt kildedokument, trenger du bare å lage en tabell med all relevant informasjon som kan inngå i denne Mail Merge, eller en fremtidig mailing.

Den grunnleggende ideen her er å dele opp ulike opplysninger i separate kolonner, og gi hver en passende overskrift. Dette gjør det enkelt å velge og velge mellom disse detaljene senere, noe som gjør det mulig å bruke det samme kildedokumentet for å lage alt fra et ID-merke til en adresselabel. MovingLabelKit: Last ned gratis skrivbare flyttbare etiketter MovingLabelKit: Last ned gratis utskrivbare flyttbare etiketter Les mer .
Velg deretter alle dataene dine (inkludert kolonneoverskrifter), naviger til formler fanen og velg Definer navn.

Du vil bli bedt om et navn for datasettet ditt, så velg noe passende. Hvis du er sannsynlig å overvåke flere Mail Merge-prosjekter for forskjellige utskrifter, er det lurt å legge til noe gjenkjennelig for å skille dem lenger nedover linjen. Når det er gjort, lagre arbeidet ditt og lukk regnearket.
Bruke Word
Du kan også bruke en Word-fil som kilde dokument, men det krever litt mer innsats. Du må sette opp et bord for å holde ting regimentert 8 Formateringstips for perfekte tabeller i Microsoft Word 8 Formateringstips for perfekte tabeller i Microsoft Word Microsoft Word-tabeller er viktige formateringsverktøy. Finn ut hvordan du bruker dem til deres potensial med disse enkle tipsene. Les mer, så hør til Sett inn fanen, finn tabeller delen og klikk på rullegardinmenyen. Ordne størrelsen på tabellen som kreves for prosjektet ditt, og fyll deretter på det med dataene dine.

Det er ikke nødvendig å bekymre seg for mye om formatering her, da dette dokumentet bare er ment å fungere som en kildefil for Mail Merge. Imidlertid er nøyaktigheten nøkkelen, så sørg for at alle dataene dine er plassert i de riktige kolonnene og riktig tittel. Når du er ferdig, lagre dokumentet og lukk det for øyeblikket.
Starte Mail Merge
Åpne Word og opprett et nytt dokument. Hodet til utsendelser kategorien og klikk på Start Mail Merge dropdown for å velge ønsket prosjekt.

Her er hvor prosessen kan avvike litt, avhengig av hva du ønsker å gjøre. Hvis jeg lager en etikett eller noe annet som kan skrives ut på ikke-standard papir, vil jeg bli presentert med en annen skjerm som tillot meg å fastsette noen ekstra utskriftsalternativer.

I dette tilfellet velger du Misligholde skuff, med mindre du har grunn til å gjøre noe annet, og velg deretter det riktige produktnummeret slik at Word kan bruke riktig mal.
Importerer Kildedata
Med de grunnlagene som legges, kan vi nå begynne å importere informasjon som vi inngikk i kildedokumentet i begynnelsen av prosessen. Hodet til utsendelser kategorien igjen, klikk på Velg mottakere og velg Bruk eksisterende liste.

Naviger til kildedokumentet ditt, om det ble opprettet i Word eller Excel - Microsofts Office Suite vil samarbeide pent Hvordan integrere Excel-data i et Word-dokument Slik integrerer du Excel-data i et Word-dokument I arbeidsdagen er det sannsynligvis mange ganger at du finner deg selv å kopiere og lime inn informasjon fra Excel til Word, eller omvendt. Slik produserer folk ofte skrevne rapporter ... Les mer i de fleste situasjoner. Hvis du bruker et regneark, blir du bedt om å bekrefte hvilken tabell du velger, og du bør sørge for at boksen er merket Første rad med data inneholder kolonneoverskrifter er krysset. Gå nå til Skriv og sett inn felt delen av utsendelser kategorien og klikk på Adresseblokk (eller hva som gir mening for prosjektet ditt).

Her kan du finjustere nøyaktig hvilke felter som overføres fra ditt kildedokument til din ferdige mailing. For enda flere alternativer på dette stadiet kunne vi ha lagt til for-, mellom- og etternavn på mottakerne våre som individuelle kolonner, som ville utvide listen over tilgjengelige valg i Sett inn mottakerens navn i dette formatet felt. Dette er imidlertid strengt valgfritt.
Adresseblokkverktøyet er perfekt for alle som ønsker å øke hastigheten gjennom deres Mail Merge, men hvis du vil angi nøyaktig hvordan dokumentet ditt er lagt ut, kan du 5 formater å formatere når du kopierer og limer inn tekst. 5 måter å strippe formateringen når du kopierer & Lim inn tekst Å bære all den rike teksten formatering sammen når du kopierer og limer inn tekst er irriterende. Her er flere måter å unngå det på. Les mer, vurder å bruke Sett inn sammenslåingsfelt alternativ under Skriv og sett inn felt seksjon for å plassere hvert felt for hånd. Når du har satt inn feltene i dokumentet, kan du bruke det Forhåndsvisning av resultater for å se hvordan det vil skrive ut en gang befolket.

Nå er det på tide å lage noen formatering tweaks som du kanskje trenger å utføre; endring av skriften 5 Nettsteder for å oppdage og laste ned fonter 5 Nettsteder for å oppdage og laste ned fonter Finne rettighetssigne fonter kan være en utfordring. I dag runder kule nettsteder og verktøy fem steder med unike skrifter som bare kan være perfekte for ditt neste prosjekt. Les mer, juster hvordan hvert felt sitter på siden, og noe estetisk blomstrer du vil legge til. Når det er gjort, naviger til kategorien Mailings igjen og klikk Fullfør og slå sammen under Bli ferdig seksjon. Dine ferdige dokumenter skal være klare og vente på at du skal skrive ut og sende e-post.
Har du et Mail Merge-tips som du vil dele med andre? Eller leter du etter hjelp med et problem? Uansett, hvorfor ikke delta i samtalen i kommentarfeltet nedenfor?
Utforsk mer om: Mail Merge, Microsoft Excel, Microsoft Office 2007, Microsoft Office 2010, Microsoft Office 2013, Microsoft Office 2016, Microsoft Word.


