Slik legger du raskt opp rader i en tabell i Microsoft Word
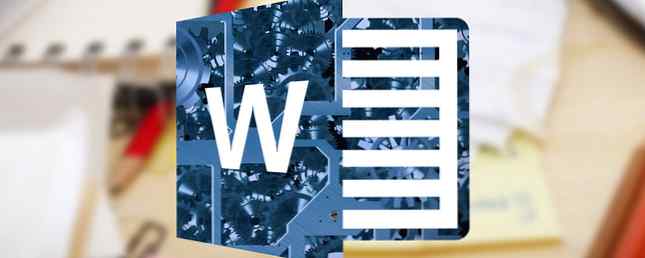
Når du tenker på å jobbe med tall, er Microsoft Word trolig ikke det første verktøyet som kommer til å tenke på. Excel har vært å gå til regneark-appen i mange år, og du kan finne mange alternativer 5+ Cross Platform Excel Alternativer for når du er ute av Office 5+ Cross Platform Excel-alternativer for når du er ute av kontor Bekymret for din Excel-filer når du arbeider hjemmefra eller gjør bryteren fra Windows til et annet operativsystem? Slappe av! Her er Excel-alternativer på tvers av plattformen. Les mer hvis du ikke har en kopi av Microsoft Office.
Excel er så dominerende at mange ikke engang vet at Word har noen grunnleggende verktøy for å gjøre matte Hvordan skrive Math Equations i Office 2016 Hvordan skrive Math Equations i Office 2016 Trenger du å sette en matematikkligning i et Microsoft Word-dokument? Slik sørger du for at den ser perfekt ut hver gang. Les mer . Vær ærlig, hvor mange ganger har du nådd for nærmeste kalkulator når du presenteres med en tabell med figurer i et dokument du arbeider med?
Det trenger ikke å være slik. Jeg skal vise deg hvordan du enkelt legger opp rader i et bord i Word.
1. Lag et bord
Du kan bare bruke mattefunksjonene i Word når du jobber på et bord. Det er ingen måte å legge til tall sammen hvis de bare er i vanlig tekst.
For å sette et bord i et Word-dokument, gå enten til Sett inn> Tabell og velg størrelsen på rutenettet du vil ha, eller kopier og lim inn et bord i dokumentet ditt fra Excel. Pass på at du legger en tom rad.

Du bør ende opp med noe slikt:

2. Aktiver design og layout-faner
De to kategoriene du trenger å arbeide med tabeller, er gjemt som standard. Du kan bare aktivere og bruke dem ved å klikke på bordet ditt.
Når bordet ditt er valgt, vil du se Design og Oppsett vises i raden av faner. Å velge Oppsett.

Sett markøren når du vil at Word skal plassere den endelige beregningen.
3. Velg din formel
Med Oppsett fanen valgt, finn den Formel knappen på høyre side av båndet.

For å utføre en enkel tilleggsberegning, bare trykk OK. Word vil automatisk plassere resultatet på bordet ditt.

Legg til de siste detaljene i bordets design, og du er ferdig.

Visste du om denne enkle måten å legge opp rader i Microsoft Word? Hvilke andre pene triks Bruk dette trikset for bedre bordposisjonering i Microsoft Word Bruk dette trikset for bedre bordposisjonering i Microsoft Word Organiseringsbord i Microsoft Word kan være en stor smerte, men det er et mindre kjent knep som kan gjøre livet ditt lettere. Les mer vet du om? Du kan legge igjen dine tanker i kommentarene nedenfor.
Utforsk mer om: Microsoft Word.


