Slik registrerer du en makro i Excel 2016
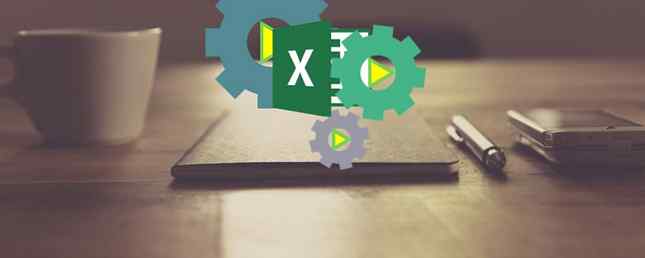
Bruke makroer i Microsoft Excel er den perfekte måten å automatisere oppgaver. Vi skal vise deg hvordan du registrerer en makro i Excel 2016, slik at du kan frigjøre tiden din og slutte å kaste bort den på repeterende handlinger.
Før du begynner, vil du kanskje sjekke ut våre beste ressurser for Excel-makroer 5 Ressurser for Excel-makroer for å automatisere regnearkene dine 5 Ressurser for Excel-makroer for å automatisere regnearkene dine Søk etter Excel-makroer? Her er fem nettsteder som har det du leter etter. Les mer for å gi deg en ide om hva du kan skape. Når du har mestret det, kan du til og med sende e-post fra Excel. Slik sender du e-post fra et Excel-regneark ved hjelp av VBA-skript. Slik sender du e-post fra et Excel-regneark ved hjelp av VBA-skript. Vår kodemal hjelper deg med å konfigurere automatiserte e-poster fra Excel ved hjelp av samarbeidsdataobjekter (CDO) og VBA-skript. Les mer eller integrer Excel-dataene dine i Word Slik integrerer du Excel-data i et Word-dokument Slik integrerer du Excel-data i et Word-dokument I arbeidsdagen din er det sannsynligvis mange ganger at du finner deg selv å kopiere og lime inn informasjon fra Excel til Word , eller omvendt. Slik produserer folk ofte skrevet rapporter ... Les mer .
Slik registrerer du en makro i Excel 2016
Dette er trinnene du må følge for å kunne registrere en makro i Excel 2016. Vi vil oppsummere dem nedenfor og deretter gå i detalj etterpå.
- Aktiver Utvikler tab.
- På Utvikler Klikk, klikk Ta opp makro.
- Input a Makronavn.
- Tilordne a Snarveis tast.
- Velg hvor du skal Lagre makro i.
- Input a Beskrivelse.
- Klikk OK.
- Utfør makrohandlingene dine.
- På Utvikler Klikk, klikk Stopp innspilling.
Registrere en makro: I detalj
1. Aktiver fanen Utvikler
Utvikler-fanen er der du kan registrere makroen din. Det er imidlertid ikke aktivert som standard.
For å aktivere det, gå til Fil> Valg> Tilpass bånd. I Tilpass båndet kolonne med Hovedfaner valgt i rullegardinmenyen, kryss Utvikler, og klikk OK.

Utvikler-fanen vil nå vises i båndet. Det vil bli permanent her, med mindre du untick det ved å følge instruksjonene ovenfor.
2. Klikk på Record Macro
Naviger til den nylig aktiverte Utvikler fane på båndet. I Kode gruppe, klikk Ta opp makro. Dette åpner et nytt vindu.

Alternativt kan du trykke på Alt + T + M + R.
3. Skriv inn et makronavn
Skriv inn et navn for makroen i Makronavn felt. Gjør det spesifikt, ellers har du problemer med å raskt identifisere hva makroen gjør i fremtiden.

Makronavnets første tegn må være et brev, men etterfølgende tegn kan være bokstaver, tall eller understreker. Du kan ikke bruke mellomrom og unngå å gi makroen samme navn som en cellehenvisning.
4. Tilordne en snarveisnøkkel
Ved å tilordne en snarvei kan du løpe makroen i Excel til enhver tid ved å trykke på den kombinasjonen. Klikk i Snarveis tast boks og trykk på tasten som du vil bruke sammen med Ctrl.

Jeg anbefaler at du holder Skifte mens du velger tastekombinasjonen for å gjøre den til en del av snarveien. Din makro snarvei vil overstyre standard Excel snarvei, hvis en allerede eksisterer. For eksempel, hvis du velger Ctrl + A da vil det overstyre muligheten til å velge alt. Bruk i stedet Ctrl + Shift + A siden det ikke er en eksisterende snarvei.
5. Velg Hvor du skal lagre makroinngang
Bruke Lagre makro i dropdown for å velge hvor du vil lagre makroen.

De tilgjengelige alternativene er:
- Personlig makro arbeidsbok: Dette vil gjøre makroen tilgjengelig når du bruker Excel. Den lagrer makroen i en skjult makro arbeidsbok kalt Personal.xlsb.
- Ny arbeidsbok: Dette vil gjøre makroen tilgjengelig for alle arbeidsbøker du lager under den eksisterende Excel-sesjonen.
- Denne arbeidsboken: Dette vil gjøre makroen tilgjengelig bare i arbeidsboken du har åpnet.
6. Skriv inn en beskrivelse
Det siste trinnet i dette vinduet er å skrive inn en Beskrivelse inn i esken. Bruk dette til å beskrive i detalj hva makroen gjør.

Dette feltet er valgfritt, men det er tilrådelig å være så omfattende som mulig slik at du og andre kan se hva makroen gjør i fremtiden.
7. Klikk OK
Kanskje det enkleste trinnet av alle! Klikk OK når du er fornøyd med det du har sendt inn og begynner å registrere makroen.
8. Utfør makrohandlingene dine
Makroen registrerer nå, så utfør trinnene dine. Dette kan inkludere skrive, klikke på celler, bruke formatering eller importere data eksternt fra steder som Microsoft Access.
Under opptak kan du bruke Bruk relative referanser veksle, funnet på Utvikler fane. Hvis aktivert, registreres makroer med handlinger i forhold til den opprinnelige cellen. For eksempel, hvis du klikker fra celle A1 til A3 under opptak, vil kjører makroen fra celle J6 flytte markøren til J8. Hvis deaktivert, vil markøren bevege seg fra J6 til J8.

Det er best å planlegge på forhånd hva dine handlinger skal være slik at du ikke gjør feil. Hvis du slipper opp, stopper du opptaket og starter på nytt. Alternativt kan du prøve å fikse det ved å redigere Visual Basic Application (VBA) -koden 4 Feil du kan unngå når du programmerer Excel Makroer med VBA 4 feil du kan unngå når du programmerer Excel Makroer med VBA Enkel kode og makro er nøklene til Microsoft Excel superkrefter. Selv ikke-programmører kan enkelt legge til imponerende funksjonalitet i regnearkene med Virtual Basics for Applications (VBA). Bare unngå disse programmeringsbegynnerfeilene! Les mer at makroen er lagret i, men det er bare for avanserte brukere.
9. Klikk Stopp innspilling
Når du har fullført makro trinnene, på Utvikler fanen, i Kode gruppe, klikk Stopp innspilling.

Alternativt kan du trykke på Alt + T + M + R.
Bruk makroene dine
Når du har opprettet makroene dine, kan du få tilgang til dem fra Utvikler fane. Klikk makroer å se dem oppført. Du kan også trykke på Alt + F8 å åpne dette vinduet. Her kan du velge makroene dine og utføre forskjellige alternativer, som Løpe, Redigere eller Slett.

Hvis du ønsker å få enda mer fra makroene, sjekk ut våre guider: VBA programmering for nybegynnere Excel VBA Programmering Tutorial for nybegynnere Excel VBA Programmering Tutorial for Beginners VBA er et Microsoft Office-verktøy. Du kan bruke den til å automatisere oppgaver med makroer, angi utløsere og mye mer. Vi vil introdusere deg til Excel visuell grunnleggende programmering med et enkelt prosjekt. Les mer og bygg en verktøylinje for makroene dine Slik bygger du en tilpasset Excel-verktøylinje for VBA-makroer Hvordan bygge en tilpasset Excel-verktøylinje for VBA-makroer Klar til å overlaste Microsoft Excel-produktiviteten? En tilpasset verktøylinje kan bare gjøre det. Vi viser deg hvordan du legger alle Excel-makroene dine innen rekkevidde. Les mer . Bruke VBA for makroer i Excel gir enda mer strøm!
Makroer er ikke den eneste måten å øke Excel-produktiviteten på. Andre nyttige tips inkluderer å lage dropdownlister for Excel-celler Hvordan lage en dropdownliste i Excel Hvordan lage en dropdownliste i Excel Excel støtter allsidige dropdown-listealternativer. Bruk dem til å kontrollere brukerinngang. Vi viser deg hvordan du legger til rullegardinlister i Excel-regnearkene dine. Les mer ved å bruke IF-setninger for dynamiske Excel-data Slik bruker du IF-setninger i Microsoft Excel Slik bruker du IF-setninger i Microsoft Excel Uansett om du er en erfaren ekspert eller et regnearkbegynner, vil du sjekke ut denne veiledningen til IF-erklæringer i Excel. Les mer og bruk Excels målsøkingsfunksjon for mer avansert dataanalyse Slik bruker du Excels målsøk og -løsning for å løse for ukjente variabler Hvordan bruke Excels målsøk og -løsning for å løse for ukjente variabler Excel kan løse for ukjente variabler, enten for en enkeltcelle med målsøker eller en mer komplisert ligning med solver. Vi viser deg hvordan det fungerer. Les mer .
Utforsk mer om: Microsoft Excel, Microsoft Office Tips, regneark.


