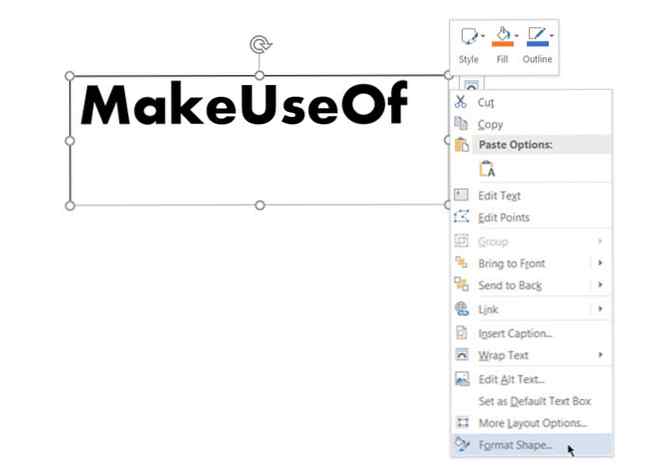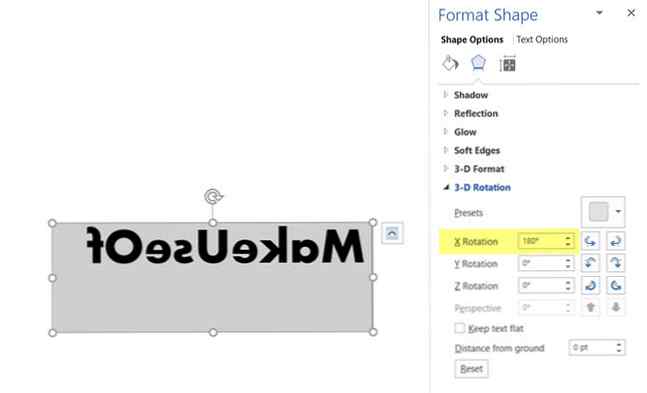Slik reverserer eller speil tekst i Microsoft Word

Speiltekst eller omvendt tekst er ikke noe du tenker på å bruke i et profesjonelt Microsoft Word-dokument. Men denne funksjonen kan ha interessante kosmetiske applikasjoner. Kanskje, du vil gjøre en dråpehull letter mer interessant eller ønsker å designe en finere utskrivbar invitasjon med en horisontal flip av teksten.
Det viktigste er at du gjør det i Microsoft Word, og vi ser hvordan i trinnene nedenfor.
Slik reverserer eller speil tekst i Microsoft Word
Du kommer ikke til å klikke en enkelt knapp for å reversere tekst i Microsoft Word. I stedet må du ta hjelp av tekstboksen og formateringsformatene for å bla rundt teksten. Disse trinnene fungerer på tvers av Office 365 og Office 2016-verktøy som Word, PowerPoint, Excel og Outlook.
- For å sette inn en tekst eller til og med et enkelt brev, gå til Sett inn> Tekstboks. Skriv inn teksten og formater den deretter.
- Med boksen valgt, høyreklikk boksen og klikk Format form.
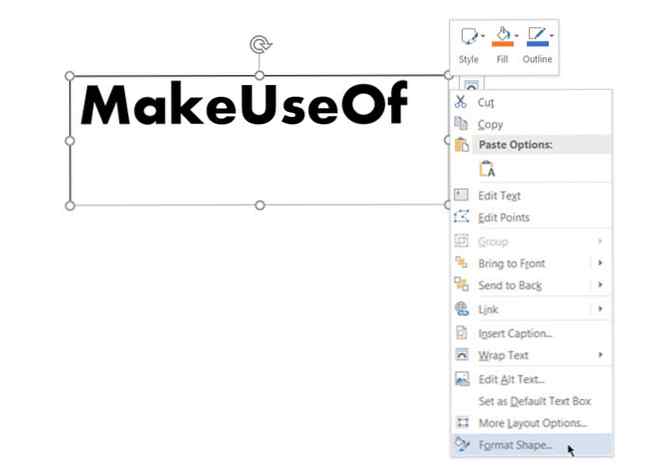
- Formatformatpanelet vises til høyre. Klikk på det andre ikonet for effekter.
- Under 3-D rotasjon, i X Rotasjonsboks, skriv inn 180 grader for å speile teksten. Du kan også angi andre rotasjoner som 0 grader og Y Rotasjon til 180 og gjøre teksten speilet og vendt opp ned.
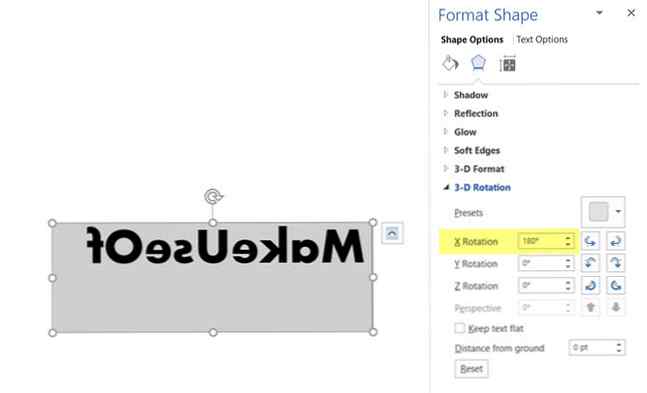
- Velg en tekstboksform og sett inn som en sluttfarge Formfylling til “Ingen fylling” og Shape Outline til “Ingen oversikt”.
Noen enkle stileffekter til teksten i Microsoft Word Hvordan stilfonter i Microsoft Word for å få teksten din til å skille seg ut Hvordan stylefonter i Microsoft Word for å få teksten til å skille seg ut En godt formatert tekst kan ta tak i leserens oppmerksomhet og hjelpe dem å flyte gjennom dokumentet ditt. Vi viser deg hvordan du legger til den siste berøringen i Microsoft Word. Les mer kan få dem til å skille seg ut. Men vær oppmerksom på formålet med dokumentet før du begynner å formatere teksten.
Utforsk mer om: Microsoft Office 2016, Microsoft Office 365, Microsoft Office Tips, Microsoft Word.