Slik sorterer du Gmail-innboksen din etter avsender, emne og etikett
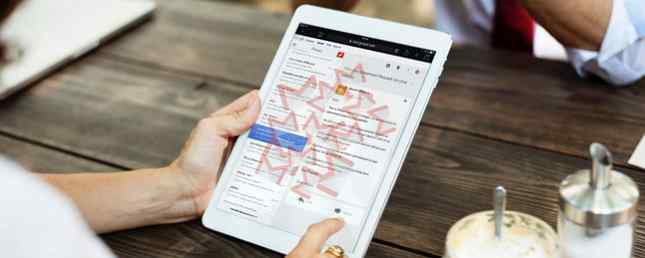
Gmail er et flott verktøy, men det faller kort når det gjelder å tilby intuitive måter å sortere innboksen din på. Heldigvis er det enkle løsninger som gir deg mer kontroll over å finne meldinger. Vi går over flere av dem nedenfor.
1. Vis alle meldinger fra en nylig avsender
Det er flere triks som hjelper deg med å se all e-post mottatt fra en bestemt person.
En fungerer best hvis du nylig har fått en epost fra den personen. Du kan imidlertid bruke det når du er i innboksen din.
Gå til innboksen din og Hold musen over avsenderens navn på en bestemt e-postadresse. Det er på venstre side av emnelinjen. Deretter venter på at popup-boksen skal vises.

På bunnen av det ser du en grå kobling som sier e-post. Klikk på den for å trekke opp en komplett liste over alle meldingene som personen sendte deg.
Kan du ikke se ønsket avsender umiddelbart synlig i innboksen din? Ikke noe problem. Skriv inn personens navn eller e-postadresse i Gmail-søkeboksen først. Den er øverst på skjermen og har en blå forstørrelsesglass til høyre for den. Deretter klikker du på noen av meldingene hentet av søket. Sett markøren over navnet og gå gjennom samme prosess du nettopp har lært.
2. Se meldinger fra hvilken som helst sender
Du kan også få resultater uten å kjenne personens navn. Gå tilbake til Googles søkefelt og legg merke til den lille nedadvendte trekant på høyre side.
Hvis du holder musepekeren på den, vises en boks som leser Vis søkealternativer.

Etter klikker på trekanten, Du får se en boks som tilbyr ulike måter å finne meldinger på.

Du kan angi parametere for å finne e-postmeldinger som inneholder eller ikke har bestemte ord. Det alternativet finner dem i hele e-post, ikke bare fagene. Filtrering av resultatene for å bare inkludere meldinger med vedlegg er et annet alternativ.
Spill med evnen til søkeboksen og bli kjent med dem. Det finnes også måter å finne meldinger som kom fram innen en rekke dager fra en dato. Avhengig av disse funksjonene for å bestemme navnet på avsenderen din, hvis det er noen du ikke kjenner godt og hvis navn du kanskje har glemt. Deretter bruker du personens e-postkobling for å generere en meldingsliste.
Hvis du ikke foretrekker å bruke søkealternativene, kan du prøve en annen metode.

Gmail, som Google, gjenkjenner avanserte søkoperatører. Type “til: bob” i hoved søkefeltet uten å inkludere anførselstegn. Denne handlingen finner alle e-postmeldinger du sendte til folk som heter Bob.
3. Sorter dine meldinger etter emne
Kanskje du må finne alle e-postene folk har sendt deg om en kommende familiegjenforening. Gå tilbake til Googles søkefelt og hent opp de ekstra søkealternativene. En av boksene gjør det mulig å søke etter emne.
Som du husker fra de forrige tipsene, er det også mulig å bruke ordbaserte søkeord. Sammenkomst, samling og arrangement er bare noen av tingene en person kan ringe anledningen til. Pass på at du ikke går glipp av relevante e-postmeldinger og skriv inn alle mulige deskriptorer. Skille dem med kommaer.

Deretter gjør du oppmerksom på rullegardinlisten øverst på de ekstra søkealternativene. Standardinnstillingen søker gjennom alle e-postene dine. Du kan imidlertid føle at det er for bredt.
Hvis så, endre det til alt du vil. Valgene inkluderer alle Gmail-standardmappene, samt eventuelle etiketter du har laget.

Hva om noen forteller deg at de sendte en melding, men du ser det ikke i innboksen? Bytt rullegardinmenyen til søppelpost eller søppel. Så, hvis e-posten ble feiltolket som søppelpost eller du slettet den, er den ikke tapt.
4. Se etter meldinger med bestemte etiketter
I den siste delen tok vi kort opp etiketter. Hvis du ikke er kjent med etiketter, tenk på dem som mapper i Gmail, gjenoppdag Gmail-etiketter og avslør endelig innboksen din. Gjenkjenne Gmail-etiketter og avslør endelig innboksen. Det er mange triks å håndtere e-postoverbelastning, men det er en rett under nesen din. som du kanskje ikke bruker: gode gamle Gmail-etiketter. Les mer . Vel, det er også mulig å sortere innboksen med dem også. Gmail tilbyr mange merkingsalternativer.
Påfør etiketter til e-post
En metode innebærer å klikke på en melding i innboksen. Etter å ha valgt det, se på toppen av Gmail-grensesnittet for å se plattformene grafiske knapper. Velg den med det taggede bildet. Det er Gmail-etikettknappen. Hvis du klikker på det, får du en liste over alle tidligere laget etiketter.

Du kan også merke flere meldinger samtidig ved å velge de respektive avmerkingsboksene (du kan også gjøre noe som ligner på å slette meldinger. Slik sletter du gamle Gmail-meldinger i bulk Bruk filtre Slik sletter du gamle Gmail-meldinger i bulk ved hjelp av filtre Hvis innboksen din er full og rotete, Du vil kanskje se på å slette gamle meldinger i bulk - ved hjelp av filtre som lar deg velge og velge hvilke e-poster som skal slettes. Les mer).
Gjør det like før du klikker på etikettknappen øverst i Gmail-grensesnittet. Du kan også merke en melding etter å ha klikket på den i stedet for fra hovedinnboksen.

Sorter e-post med etiketter
Nå som vi har gått over å bruke etiketter, la oss bruke den kunnskapen til e-post sortering, med etikettets navn.

Det er veldig enkelt å gjøre: bare klikk på etikettetiketten enten i selve e-posten (vist ovenfor) eller i sidelinjen til innboksen din (vist nedenfor).

5. Bruk automatisk etiketter til sendte meldinger
Som du har sett her, er det en rask og enkel prosess å bruke en etikett. Det er imidlertid en ting å huske mens du holder faner i innboksen din. Hvis du er en perpetuelt opptatt person, kan du foretrekke å ikke ta det trinnet.
En gratis app, med tilgjengelige premiumplaner, kalt Gmelius, setter automatisk etiketter på sendte meldinger.

Når du har lastet ned appen, åpner du dashbordet og finner fanen Produktivitet. Deretter ser du etter Send og legg til etiketter. Bruk det alternativet og last inn innboksen din. Deretter sjekk ut etikettikonet ved siden av appens sendeknapp. Det ser ut som et lite bånd og indikerer at du har aktivert automatisk merking.
For å se hvordan Gmelius fungerer, send en melding via Gmelius. Ved å klikke på send-knappen for en e-post, vises en merkingsboks. Bla gjennom listen for å velge en eller bruk den praktiske søkeboksen. Deretter klikker du på Label og Send-alternativet nederst.
Hvis du ender opp med å gi Gmelius en prøve, har den flere måter å tilpasse innboksen din på. De er ikke relatert til sortering av meldinger, men inkluderer andre nyttige muligheter. Siden du vet hvordan du sorterer innboksen, hvorfor ikke gjør det enda mer med denne funksjonen rike appen?
Nedlasting: Gmelius | Chrome | Safari (Begrenset gratis med årlige planer som starter på $ 5 / mo)
Hva er din foretrukne måte å sortere dine meldinger på?
Sortering av Gmail-innboksen din er ikke så grei som noen brukere forventer.
Det er imidlertid ikke vanskelig å lage tipsene du nettopp har oppdaget, en del av hverdagen din. For mer, sjekk ut hvordan du hugger ned din gigantiske e-postboks Hvordan kutte ned en 20 000 e-postinnboks til null på 30 minutter Hvordan kutte ned en 20 000 e-postboks til null på 30 minutter Gmail-innboksen kan vokse til å være et dyr. Disse tipsene hjelper deg med å nå innboks null i seks enkle trinn. Les mer .
Les mer om: E-posttips, Gmail, Google Søk, .


