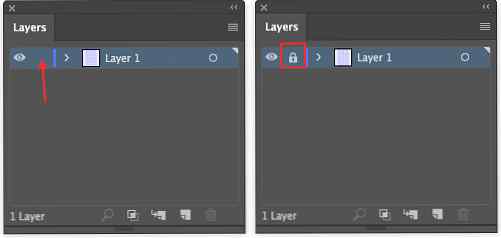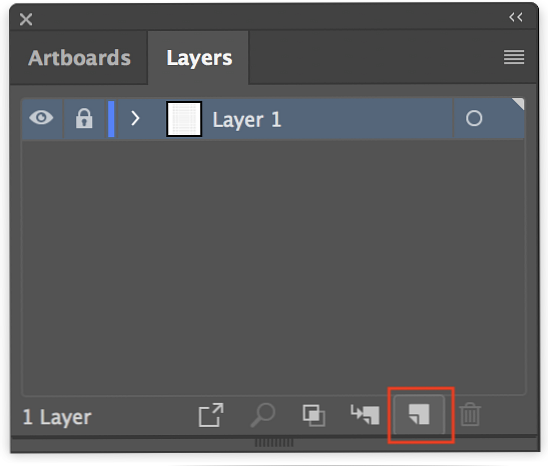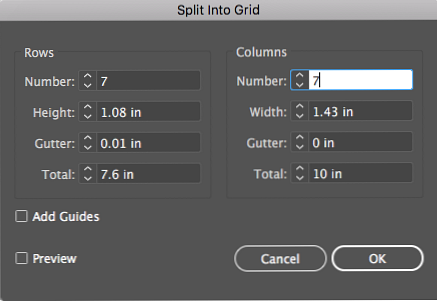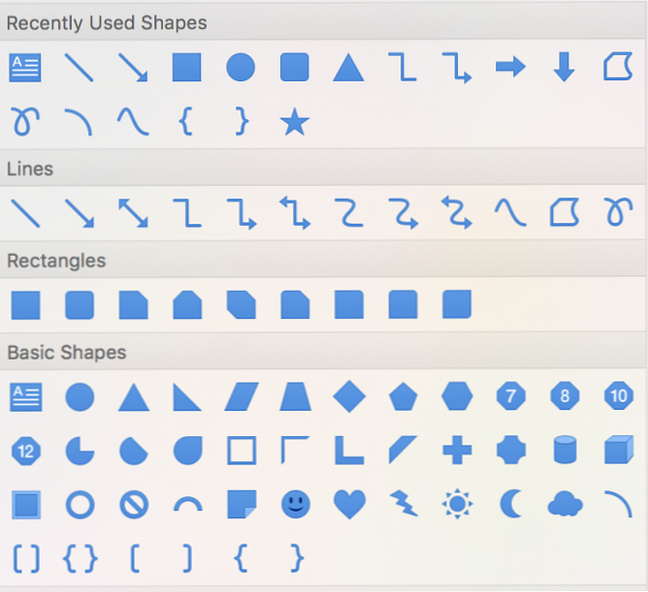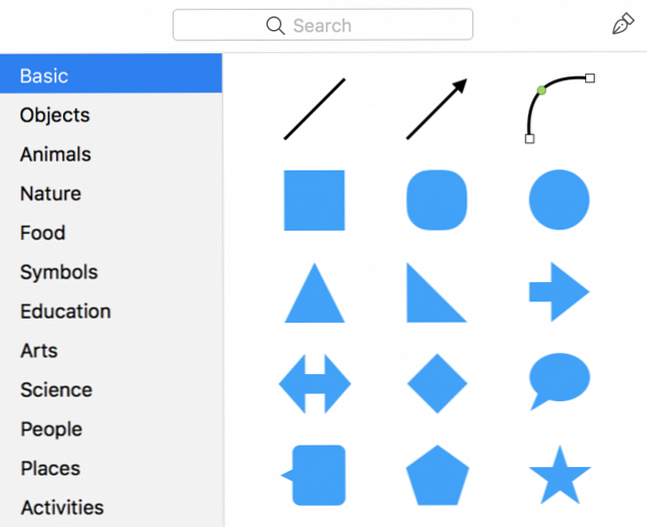Slik begynner du å lage dine egne Bullet Journal Maler

Bullet Journal-systemet handler om å holde en håndskrevet journal, men det er ikke å si at du ikke kan bruke digitale verktøy for å forenkle prosessen med å lage Bullet Journal-layoutene dine.
Med avanserte designprogrammer som Illustrator eller grunnleggende verktøy som Microsoft PowerPoint og Apples Keynote, kan du brise gjennom å lage maler, og fokusere på å få ting gjort. Her må du lage dine egne Bullet Journal-maler.
1. Digitalt prikket papir
Stiplede gridtidskrifter er blant de mest populære valgene for Bullet Journal-entusiaster. Hvis du ønsker å designe maler med det aktuelle nettverket, eller planlegger å skrive ut maler, kan du generere digitalt stiplet papir med Incompetech.

Hvis du er en Bullet Journal-purist og vil holde deg til den populære A5 Leuchtturm-journalen, trenger du 39 prikker ned og 27 prikker over. For å generere en side av en A5-journal med Incompetech, kan du bruke følgende spesifikasjoner:
- Sidestørrelse: 5,8 x 8,3
- Minimum grense: 0,25 inches
- Punktvekt: 1 poeng
- Rutenettavstand: 5 punkter per tomme
Du kommer til å ende opp med en ekstra rad, men den er nær nok - og du kan alltid fjerne den ekstra raden i Illustrator.
Den endelige filen lagres som en PDF, som du deretter kan bruke i vektorgappen som grunnlag for maler.
Hvis du planlegger å skrive ut disse og plassere dem i et bindemiddel, kan du bruke samme spesifikasjoner som ovenfor med en A4- eller brevside for å få samme størrelse bokser.
2. Design App
Nå er du endelig klar til å designe layoutene dine, med flere alternativer å velge mellom basert på design ferdigheter.
Vi anbefaler først å skrive ut det stiplede rutenettet og skissere det grunnleggende oppsettet for hånd for å finne ut hvor alt skal gå.
Det trenger ikke å være pen, men dette er en god måte å få en grunnleggende følelse av hva du vil at malen skal se ut.
Adobe Illustrator
En enkel måte å lage dine egne Bullet Journal-maler på er å bruke en vektorapp som Adobe Illustrator. Hvis du allerede er et Adobe Creative Cloud-medlem, har du 5 grunner til å kjøpe Adobe Creative Cloud. 5 grunner til å kjøpe Adobe Creative Cloud. Adobes Creative Cloud kommer med mange flotte fordeler. Vi har samlet en liste med grunner til å investere i Adobe Creative Cloud mens du fortsatt kan. Les mer, valget er en no-brainer.
Illustrator gjør det enkelt å lage tabeller som du kan bruke til å lage dine månedlige og ukentlige layouter. For å komme i gang, åpne PDF-filen du genererte fra Incompetech i Illustrator.
- (Valgfri) Velg alle punktene ved hjelp av hurtigtastene Ctrl / Cmd + A og grupp dem med tastaturgenveien Ctrl / Cmd + G.
- Åpne lagpanelet ved å gå til Vindu > lag.
- Merk av i boksen som vist under i skjermbildet for å låse laget. Hvis det gjøres riktig, bør du se et låsikon vises. Dette forhindrer at du ved et uhell beveger prikkene.
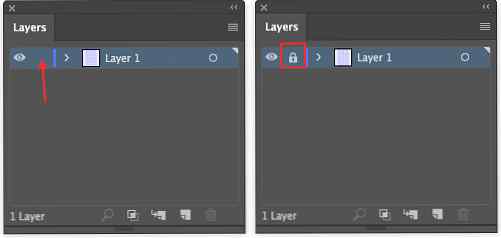
Nå kan du begynne å designe layoutene dine. Du kan opprette et månedlig rutenett, for eksempel i noen få enkle trinn (bare husk å velge Landskapsorientering når du oppretter ditt nye dokument):
- Når du har valgt lagpanelet, klikker du på Nytt lag ikon.
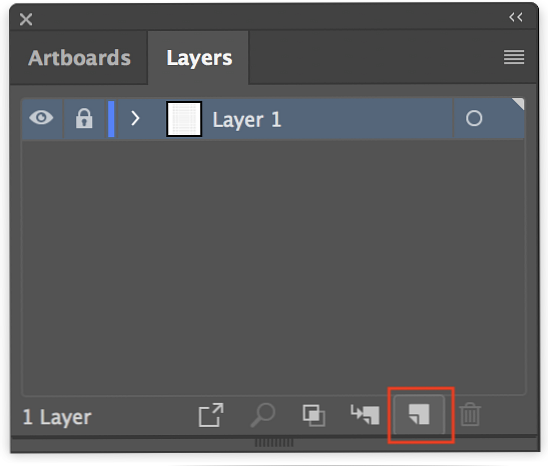
- Gå til Utsikt > Snap to Point og sørg for at den er slått på, slik at figurene dine klikker på det stiplede rutenettet.
- Tegn et rektangel ved hjelp av Rektangelverktøy (Tastaturgenvei M).
- Med rektangelet valgt, gå til Gjenstand > Sti > Del inn i rutenettet.
- Velg antall rader og kolonner du vil ha i dialogboksen som åpnes. (Hvis du oppretter en månedlig kalender med ukedagene som er oppført øverst, velger du syv kolonner og syv rader.)
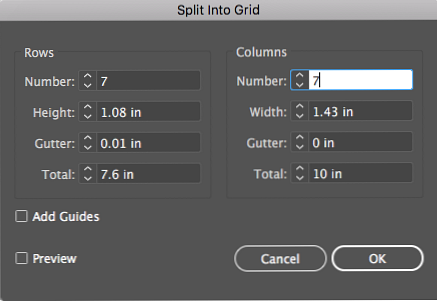
Gitteret er faktisk sammensatt av individuelle bokser, så du kan velge hele toppraden ved hjelp av Select-verktøyet (Tastaturgenvei V). Klikk og dra musen over den øverste raden av bokser, og bruk ankerpunktet i midten for å begrense størrelsen på rektanglene dine for ukedagene..

Bruk tekstverktøyet til å legge til ukedagene og datoene for måneden, og fyllingsverktøyet for å endre fargen på viktige datoer. (Du kan velge et fargevalg for Bullet Journal ved hjelp av Adobe Color.)
Du kan også bli kreativ med bruk av figurer i Illustrator, bytte ting opp med andre former som polygoner og sirkler, og til og med lage dine egne figurer ved hjelp av pennene eller stifinderverktøyene.
Bruke en vektorapp betyr at du kan jobbe raskt 8 Adobe Illustrator-tips som hjelper deg med å designe raskere 8 Adobe Illustrator-tips for å hjelpe deg med å designe raskere Adobe Illustrator har mange måter å forenkle eller automatisere komplekse oppgaver på. Disse tips og triks fra Adobe Illustrator hjelper deg med å designe raskere enn noensinne. Les mer, enkelt duplisere layouter for hver måned, og duplisere repeterende former i et layout. Og hvis du ikke vil betale for en vektorapp, er det mange anstendig gratis alternativer til Adobe Illustrator De 8 beste gratis nettleserbaserte Adobe Illustrator-alternativene De 8 beste gratis nettleserbaserte Adobe Illustrator-alternativene Hvis Adobe Illustrator er for dyrt For budsjettet ditt, er det nok av gratis nettleserbaserte Adobe Illustrator-alternativer du kan prøve. Les mer .
Hvis du har en iPad Pro eller 6. Gen iPad som støtter Apple-blyant, er det mange måter du kan hånden tegne maler på, men med den ekstra fordelen av apps som gjør det enkelt å tegne rette linjer.
Microsoft PowerPoint eller Apple Keynote
Hvis du finner Adobe Illustrator overveldende eller ikke vil betale for tilgang til programmet. Det er mange apper du sikkert har på datamaskinen, som Microsoft PowerPoint. Opprett egendefinert PDF-mal for å planlegge noe. Lag din egendefinerte PDF-mal for å planlegge noe. Maler er viktige tidsbesparende enheter du kan bruke til nesten alle situasjoner i livet. Når den spesielle situasjonen kommer, kan du lage din egen mal? Det er lett. Vi viser deg hvordan. Les mer og Apple Keynote 10 Tips og triks for fantastiske Keynote-presentasjoner på Mac 10 Tips og triks for fantastiske Keynote-presentasjoner på Mac Hvis du bruker Keynote på Mac, må du vite disse viktige tipsene og triksene for å få dine Keynote-presentasjoner til å skille seg ut. Les mer .
Hvert program har grunnleggende former, linjer og evnen til å lage tabeller. Og du kan lagre maler som PDF-filer.
- I PowerPoint klikker du på Sett inn fanen, og du finner muligheten til å legge til tabeller, figurer, ikoner, bilder og mer.
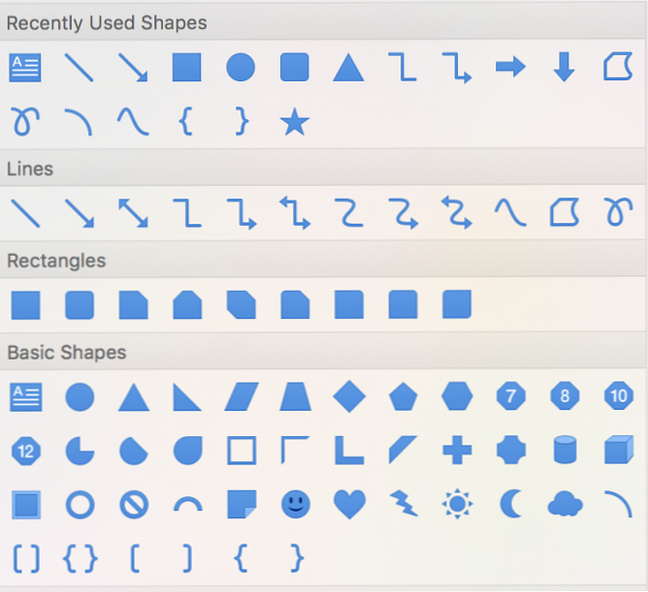
- I Keynote klikker du Sett inn i menyen for å legge til tabeller, figurer, linjer og bilder.
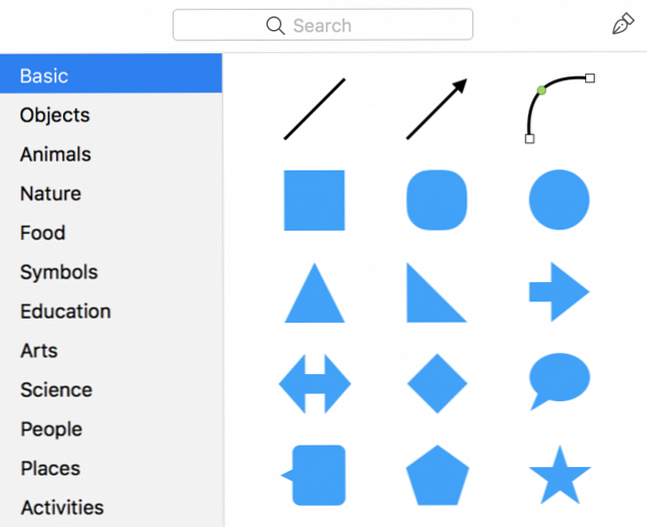
I begge programmene kan du også finne formateringsalternativer for figurene dine. Du kan endre fyllfarge og gjennomsiktighet, slagfarge og type, og du kan også legge til designelementer som drop shadows.

Begge programmene gjør det også enkelt å justere figurer og tekst, med elementer av design som knytter seg på plass.

3. Klistremerker og skrifttyper
Bullet Journals handler om å være produktive og holde oversikt over din gjøremålsliste. Men det er ingen skade i å gjøre det ganske bra også.
Når du opprettholder en digital bullet journal, sparer du ikke bare tid, men gir deg også muligheten til å enkelt bruke ikoner og digitale klistremerker. Du kan bruke dem til å gjøre maler ser bra ut uansett dine kreative ferdigheter.
Du kan finne digitale PNG-filer på grafiske designmarkeder som Creative Market (hold øye med deres ukentlige freebies) eller helt gratis Pixabay.

Du kan også finne ikonfiler på nettsteder som The Noun Project og interessante fonter på nettsteder som FontSquirrel.
Pass på at alt du laster ned er i PNG-formatet. Du kan da plassere dem på malen din uten å skjule det stiplede rutenettet, eller noe annet på layoutet ditt.
Bruke Bullet Journal Maler
Når det gjelder å bruke maler, kan du skrive ut dem og legge dem i et bindemiddel.
Hvis du helst vil beholde hele prosessen digital, har du to hovedalternativer. Du kan importere dem til en mobil notatboks 5 Håndskriftsapplikasjoner for visuell notat - Ta i bruk iOS 5 Håndskriftsapplikasjoner for visuell notat - Ta på iOS Leter du etter de beste håndskriftappene for iOS? Disse appene lar deg ta håndskrevne notater uansett. Les mer og skriv direkte på malen din med en pekepinne. Har du en iPad Pro eller 6. generasjons iPad som støtter Apple-blyant? GoodNotes 4 er en populær betalt app som mange Bullet Journal-entusiaster bruker. Et annet populært valg for å lage maler og klotter er iPad app Procreate.
Eller du kan lage en redigerbar PDF. Når du har lagret PDF-filen, går du til PDFEscape:
- Når du har lastet opp PDF-filen, klikker du Form Field og velg Tekst eller Tekst avsnitt.
- Klikk og dra for å sette inn felt hvor du vil kunne skrive inn tekst.
- Klikk på den grønne nedlastningsknappen.

Du kan deretter åpne PDF-filen din i din nettleser eller PDF-editor, og du kan skrive inn informasjonen din.
Og ikke glem: Når du begynner å designe dine egne maler, kan du alltid vende deg til Instagram eller Pinterest for mer Bullet Journal inspirasjon. 4 Steder for å finne inspirasjon for Bullet Journal 4 Steder for å finne inspirasjon for Bullet Journal. Komme i gang med en kule journal kan være overveldende i begynnelsen, men online bullet journal samfunnet er utrolig aktiv og chock full av inspirasjon. Les mer .
Utforsk mer om: Adobe Illustrator, Bullet Journal, Microsoft PowerPoint.