Slik synkroniserer du bare bestemte filer i Dropbox eller Google Disk
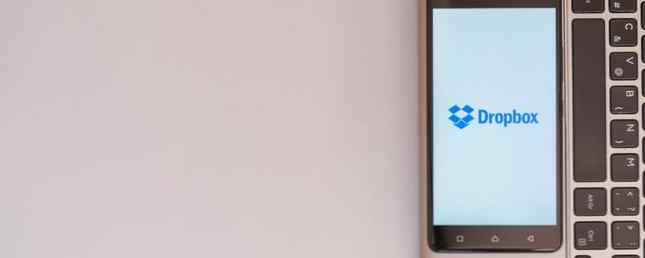
Cloud-lagring er praktisk å holde seg rundt, men det har noen smertepunkter. De fleste av disse kommer i form av begrenset lagring. Med mindre du har betalt for mer, har du sannsynligvis ikke mer enn 15 GB på en tjeneste.
Et annet relatert problem er begrenset plass på datamaskinen. 6 Tips for å frigjøre diskplass i Windows 10 6 tips for å frigjøre diskplass i Windows 10 Selv en terabyte lagringsplass er raskt fylt med mediefiler. Her viser vi deg hvordan du enkelt kan frigjøre gigabyte diskplass i Windows 10 ved å fjerne overflødige systemfiler. Les mer . Hvis du har massevis av arkiverte filer i kontoene dine i skylagring, eller deler filer med andre, kan det hende du finner at mappen Dropbox eller Google Drive tar opp for mye plass på PCen din.
Hvis det er tilfelle, bør du bruke selektiv synkronisering i stedet for å synkronisere alt. Dette er hvordan.
Slik bruker du selektiv synkronisering i Dropbox

Finn Dropbox-ikonet i systemstatusfeltet ditt nederst til høyre på skjermen (det kan hende du må klikke på pilen for å vise alle ikonene). Klikk på dette, og deretter på innstillinger utstyr i øverste høyre hjørne av det resulterende vinduet. Velge Preferanser.
I Dropbox-preferanser boks, bytte til Sync fane. Her ser du en knapp for Selektiv synkronisering. Klikk på dette, så kan du gå gjennom og fjerne merket for eventuelle mapper du ikke vil synkronisere.
Truffet Oppdater og så OK når ferdig. Dropbox vil da fjerne de mappene fra PCen, men de vil bli trygge i kontoen din.
Slik bruker du selektiv synkronisering i Google Disk

En av de beste tipsene for lagring av Google Disk er selektiv synkronisering, som lever på samme sted som Dropbox. Finn stasjonsikonet i systemstatusfeltet, og klikk deretter trepunktet Meny knappen etterfulgt av Preferanser.
Her bytt til Google Disk fanen til venstre. Endring Synkroniser alt i Disken min til Synkroniser bare disse mappene. Nedenfor kan du fjerne merket for alt du ikke vil synkronisere med din nåværende datamaskin.
Sjekk ut apper som viser hvilke mapper som tar opp mest plass. Trenger du en diskopprydding? Visualiser hva som tar opp plass på Windows-PC-en din, trenger en diskopprydding? Visualiser hva som tar opp plass på Windows-PCen ditt Oh trykket når du går tom for diskplass. Hva skal du slette? Den raskeste måten å finne søppelfiler på er å bruke et verktøy som hjelper deg med å visualisere systemets filstruktur. Les mer hvis du trenger hjelp til å bestemme hvilke som skal utelukkes.
Bilde Kreditt: Pe3check / Depositphotos
Utforsk mer om: Cloud Storage, Dropbox, Google Disk.


