Slik bruker du forskjellige valutasymboler i bestemte celler i Excel
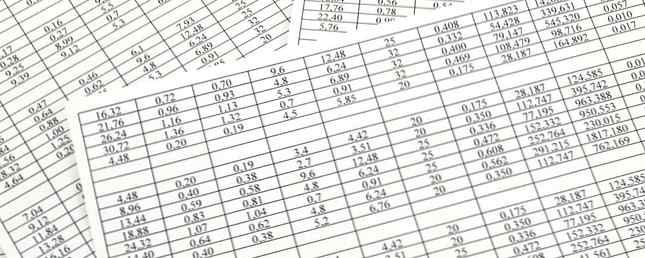
Excel er et flott verktøy for budsjettering Lag et personlig budsjett på Excel i 4 enkle trinn Lag et personlig budsjett på Excel i 4 enkle trinn Har du så mye gjeld at det vil ta flere tiår å betale seg? Det er på tide å lage et budsjett og bruke noen få Excel-triks for å hjelpe deg med å betale for din gjeld før. Les mer, og hvis du tilfeldigvis reiser ofte eller befinner deg i flere forskjellige valutaer, gjør regnearkprogrammet det enkelt å håndtere ulike valutaer i en arbeidsbok. Slik gjør du det.
Trinn 1
Når du har tastet inn tallene dine, må du kontrollere at Excel identifiserer at disse cellene er valutaer. Velg cellene dine, og velg på Nummer-delen i Hjem-fanen Valuta fra rullegardinmenyen.

Steg 2
Alle tallene dine vil nå bli merket med standardvaluta - i mitt tilfelle, dollar. Velg cellene som inkluderer valutaen du vil endre. Høyreklikk på cellene og klikk Formater celler.

Trinn 3
Et popup-vindu åpnes på fanen Tall, og Valuta skal allerede velges. Velg valutaen din fra symbol nedtrekksmenyen. (Du kan også endre standard to desimaler hvis du virkelig vil.)

Nå bør du kunne se forskjellige valutasymboler i samme Excel-ark:

Hva er dine tips og tricks du må bruke i Excel? Hva er dine favorittmetoder for å effektivisere arbeidsflyten din i Excel? Gi oss beskjed i kommentarene.
Utforsk mer om: Microsoft Excel.


