Slik bruker du Finn og erstatt på bilder i Microsoft Word
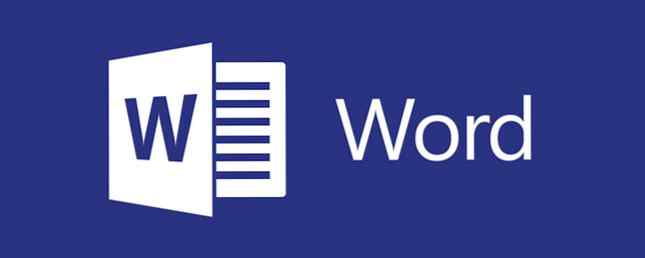
Når det gjelder å raskt bytte store mengder tekst 10 Handy Productivity Add-Ins for Microsoft Word 10 Handy Productivity Add-Ins for Microsoft Word-tillegg kan helt endre arbeidsflyten din. Hvis du ikke lenger trenger å forlate dokumentet for små oppgaver, vil produktiviteten sveve. Prøv disse 10 mini-appene for Microsoft Word. Les mer i Microsoft Word, Finn og erstatt 11 Sublime Text Tips for produktivitet og en raskere arbeidsflyt 11 Sublime Text Tips for Productivity og en raskere Workflow Sublime Text er en allsidig tekstredigerer og en gullstandard for mange programmerere. Våre tips fokuserer på effektiv koding, men generelle brukere vil sette pris på hurtigtastene. Les mer funksjonen er utrolig. I stedet for å manuelt erstatte hver forekomst av ku med ordet kylling manuelt, kan du for eksempel bruke verktøyet til å erstatte dem helt i ett fall.
Men visste du at du kunne bruke funksjonen til å erstatte alle forekomster av ett bilde med en annen. Nå er det ikke perfekt, fordi det vil erstatte alle bilder med det samme, men hvis du har noe som en logo i et langt dokument som må oppdateres, vil dette gjøre det lettere.
- Sett inn det nye bildet øverst i dokumentet.
- Høyreklikk på det og velg Kopiere.
- Slett bildet.
- trykk CTRL + H å starte verktøyet Finn og erstatt.
- I Finne hva felttype ^ g.
- I Erstatt med felttype ^ c.
- Klikk Erstatt alle.
- Klikk ok å godta antall forekomster som skal erstattes.
De ^ g in er Words tolkning for grafikk (som er synonymt med bilder til vårt formål), og ^ c er utklippstavlen din. Så ved å følge trinnene ovenfor, forteller du Word for å erstatte all grafikk med innholdet i utklippstavlen.
Vet du om noen kule bilde triks i Microsoft Word? Gi oss beskjed i kommentarene!
Utforsk mer om: Microsoft Word.


