Slik bruker du Google-skjemaer for å opprette en interaktiv arbeidsflyt
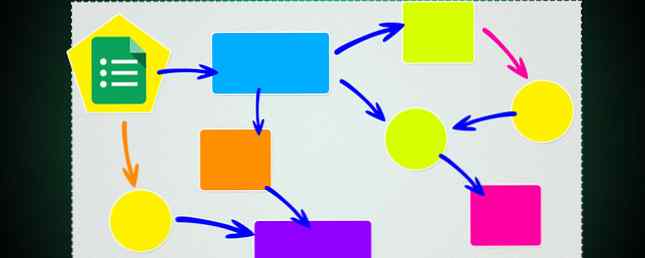
Google Forms er Office Workflow-grensesnittet du ikke visste du trengte.
Google Forms er ikke bare et annet enkelt undersøkelsesverktøy Hvordan lage en gratis undersøkelse og samle data med Excel Hvordan lage en gratis undersøkelse og samle data med Excel Er du lei av å manuelt samle inn og konsolidere data, fra ulike personer, til din Excel regneark? I så fall er det sjansene for at du ennå ikke har oppdaget Excel Survey. Les mer . I sin enkleste form er det et gratis datainsamlingsverktøy 5 Awesome grunner til å bruke Google Forms 5 Awesome grunner til å bruke Google Forms Hvis du noen gang har prøvd å lage en onlineundersøkelse, har du sannsynligvis prøvd noen få verktøy her og der. Du har uten tvil likte noen funksjoner i ett produkt, og noen av en annen, mens du er frustrert på ... Les mer. Med litt kunnskap kan du frigjøre den kombinerte kraften i Google Forms, Google Sheets og Add-ons for å lage noen kraftige arbeidsflyter for å hjelpe deg med å bli mer ferdig på kontoret.
Ting du kan gjøre med Google Forms
Ut av boksen lar Google Forms deg å samle inn data og lagre hvert svar som en rad i et regneark. Her vil vi vise deg hvordan du kan bruke det samme skjemaet til å jobbe med de innsamlede dataene for å legge til informasjon i en eksisterende rad, eller utløse en prosess.
Dette er nyttig i enhver situasjon der du må ta handling på dataene du samler, i motsetning til bare å rapportere om det. Et eksempel på dette er når du bruker et skjema for å samle inn en forespørsel om en tjeneste som krever svar, godkjenning eller annen handling. I stedet for å manuelt manipulere hver ny forespørsel i regnearket, kan du åpne forespørselen i skjemaet for å utføre neste trinn i prosessen.
Design arbeidsflyten din
For å demonstrere konseptet, vurder et scenario der du må opprette en strukturert prosess for å motta, dokumentere, svare og rapportere om hjelpeforespørsler sendt til teamet ditt.
Ja, du kan bruke et sofistikert hendelseshåndteringsverktøy for disse typer forespørsler. Dette kan imidlertid ikke være mulig i et lite selskap, eller det kan bare være en måte å håndtere ad hoc-situasjonen som ikke virkelig krever det nivået av raffinement (eller byråkrati).
For å administrere denne oppgaven på en enkel måte, kan du opprette en løsning ved hjelp av Google Forms som oppnår følgende:
- Oppretter en ny forespørsel og fanger dataene inn i et Google-ark.
- Sender en e-post til søkeren, og bekrefter at forespørselen ble mottatt.
- Sender en e-post til supportteamet, og underretter dem om en ny forespørsel som krever handling.
- Tillater støtteteamet å redigere posten med oppløsningsinformasjonen.
- Sender en epost til søkeren med oppløsningsinformasjonen.
- Registrerer all informasjon i Google-arket for å tillate rapportering.
Bygg skjemaet ditt
- Hvis du vil opprette en ny Google-skjermlogg i Google Disk Den eneste Google Disk-guiden, må du noensinne lese den eneste Google Disk-guiden du trenger å lese Google Drive er den perfekte kombinasjonen av verktøy for online fillagring og dokumentbehandling. Vi forklarer hvordan du best kan bruke Google Disk på og offline, selv og i samarbeid med andre. Les mer: https://drive.google.com
- Å velge Nytt> Mer> Google Forms
Pass på at skjemaet fanger opp alle dataene du trenger for å støtte prosessen. Siden du vil sende e-postvarsler, er det viktig at du fanger opp kontaktinformasjonen for hver bruker i tillegg til hjelpebeskjedsdataene.

Legg til forgreningslogikk
Sideforgrening er nøkkelkomponenten i denne Workflow-prosessen. Den lar deg hoppe over til en bestemt del av skjemaet, basert på et svar du oppgir. Siden dette skjemaet vil være grensesnittet for både nye forespørsler og oppdateringer, vil dette spørsmålet bli spurt i begynnelsen, slik at du kan lede brukeren til den aktuelle delen. En forespørsel vil bare bli sendt Nye forespørsler og støttepersonalet vil bruke Oppdateringsforespørsel (kun Admin) alternativ.

For å legge til sideforgrening gjør du følgende:
- Klikk på menyikonet nederst til høyre i seksjonen
- Å velge Gå til seksjon basert på svar
- Klikk på rullegardinmenyen ved siden av spørsmålet og velg riktig sidedestinasjon

Legg til Input Validation
Åpenbart vil du forhindre at administratorer ikke får tilgang til Bare Admin delen av skjemaet. Det er her input validering kommer til nytte. Velger Oppdateringsforespørsler (kun Admin) alternativet vil lede deg til et utfordringsspørsmål - i dette eksemplet kalles det passord. Inndata validering på dette spørsmålet er satt til å bare akseptere et svar som inneholder en bestemt streng.

Husk at dette ikke er en super sikker metode, men det blir jobben gjort for enkle brukstilfeller. Bare vær sikker på at du ikke samler sensitive data. Sørg også for ikke å bruke ditt egentlige passord som passordet; du vil ikke hacket! 7 passord feil som vil sannsynligvis få deg hacket 7 passord feil som vil sannsynligvis få deg hacked De verste passordene til 2015 er blitt utgitt, og de er ganske bekymrende. Men de viser at det er helt kritisk å styrke dine svake passord, med bare noen få enkle tweaks. Les mer
Slå på ditt Google-ark med tilleggsprogrammer
Nå som du har bygget skjemaet ditt, må du opprette varslings-arbeidsflyten ved hjelp av et tilleggsskap for Google-ark som heter formMule. formMule lar deg sende tilpassede og strukturerte e-postmeldinger, basert på utløsere som på skjemaet sendes. Husk å sjekke ut andre tilleggsprogrammer. Overfør Google-skjemaene dine og få mer ut av dem. Overfør dine Google-skjemaer og få mer ut av dem. De ydmyke Google Forms har mange bruksområder. Med tilgjengeligheten av tilleggsprogrammer, kan du finne flere måter å tappe inn på sin brukervennlighet enn noen gang før. Les mer som kan bedre passe dine spesifikke prosessbehov.
For å legge til formMule i Google-arket klikker du Add-ons> Få tillegg og finn den i listen.
Opprett e-postmaler
For å sette opp formMule, klikk Add-ons> formMule - Email Merge Utility> Setup og følg instruksjonene. For denne applikasjonen er det viktig at du aktiverer send på skjema sende utløseren samt velg alternativet til logg redigeringsadressen for hvert skjemainnlegg.

Du vil bruke 3 e-postmaler for dette eksempelet. Malerne skal være logisk kalt, for å gjøre det lettere å redigere dem i neste trinn.

Bruk rullegardinmenyen til å bytte mellom de forskjellige malene og opprette egendefinert e-post som du vil sende, for hver av arbeidsflytstrinnene som ble skissert ved starten:
- Anerkjenne
- Gi beskjed
- Svar

Den magiske her kommer i Merge Tags, som formMule gir. Alle datafeltene som skjemaet fanget er tilgjengelig i tagger, som lar deg opprette egendefinerte maler. I tillegg til skjemadataene legger formMule også til en koden som heter Form Rediger URL. Denne nettadressen er en lenke som åpner det spesifikke svaret i opprinnelig form. Dette er nøkkelen til å knytte det hele sammen. Når du oppretter Gi beskjed e-postmal, sørg for å inkludere denne taggen, slik at støtteadministratorene kan oppdatere forespørselen ved hjelp av det samme skjemaet du opprettet!
Ikke glem å gi dem passordet du opprettet tidligere, slik at de kan bruke oppdateringsforespørselen av skjemaet.

Google Script og Event Triggers
Når du tenker på andre måter å bruke Google Forms til å løse prosessbehov, husk at du også kan lage egne handlinger som utløses på skjemaet sendes ved å bruke Google Script 3 sikre måter å øke produktiviteten din med Google Scripts. 3 sikre måter å øke produktiviteten din med Google Scripts. Det er mulig å gjøre alle slags veldig automatiske automasjoner med Google Scripts, og du trenger ikke engang å lage dem fra grunnen av . Øk produktiviteten din på en stor måte. Les mer .
Test arbeidet ditt
Du har gjort mye arbeid i skjemaer, ark og tillegg. Før du går i live med din fantastiske nye prosess, må du sørge for at du går gjennom hele arbeidsflyten din. Bekreft at hvert trinn fungerer som utformet.
Del skjemaet ditt
Du er klar til å imponere sjefen din og kollegaene! For å dele prosessen din, åpne skjemaet ditt og klikk på Sende knapp. Du har et par alternativer for å dele skjemaet, velg det som passer best for din situasjon, og send det til målgruppen din.
Se dine svar
Etter at skjema lenken er sendt, kan du begynne å overvåke regnearket ditt for svar og analysere resultatene. Slik bruker du en Excel-pivottabell for dataanalyse. Slik bruker du en Excel-pivottabell for dataanalyse. Pivottabellen er en av de mest kraftfulle verktøy i Excel 2013-repertoaret. Den brukes ofte til stor dataanalyse. Følg vår trinnvise demonstrasjon for å lære alt om det. Les mer . Dataene lagres i regnearket som undersøkelsen er koblet til.

Gjør mer med Google Forms
Som vi har vist ovenfor, kan Google Forms gjøre mer enn å hjelpe deg med å samle inn data. Det gir et flott grensesnitt for enkle prosesser og arbeidsflyter også. Og ikke glem å legge til Google Apps Script i “på skjemaet sendes” arrangement gir deg nesten ubegrensede muligheter for automatisering.
Hvilke typer arbeidsflyter kan du tenke på å bygge med Google Forms? Hvordan ville du implementere en prosess ved hjelp av Google Forms på arbeidsplassen din? Vennligst del i kommentarene!
Utforsk mer om: Google Apps, Regneark, Surveys.


