Slik bruker du Google Keep for enkel prosjektbehandling
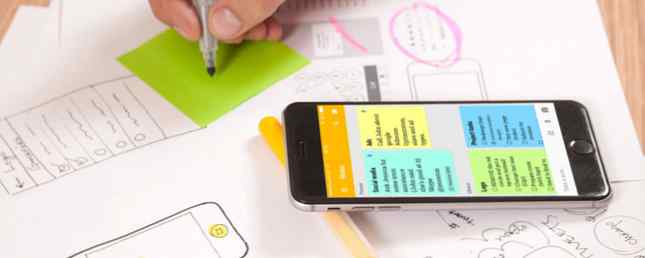
Når det gjelder prosjektstyringsverktøy En guide til Trello for liv og prosjektledelse En guide til Trello for livet og prosjektledelse Trello kan hjelpe deg med å bli organisert. Det er et gratis verktøy for å håndtere alle typer prosjekter. Les denne veiledningen for å forstå sin grunnleggende struktur, navigasjonen, og hvordan Trello kan være nyttig for deg. Les mer, du finner mange robuste alternativer. Fra stasjonære applikasjoner til nettbaserte verktøy til mobilapper, er tilbudene rikelig.
Men, hva hvis du bare vil ha en grunnleggende verktøy? For enkel prosjektering og oppgavebehandling er Google Keep nyttig, praktisk og intuitivt. Vi viser deg hva som gjør det bra for enkle prosjekter.
Programtilgjengelighet
En viktig funksjon som du bør se etter i et prosjektstyringsverktøy, er plattforms tilgjengelighet. Google Keep kommer gjennom med flygende farger i dette aspektet.

Du kan bruke Google Keep på nettet og på Android 7 Tips for å ta bedre notater i Google Hold for Android 7 tips for å ta bedre notater i Google Keep for Android Hvis du bruker Google Keep for Android, vil disse tipsene gjøre din erfaring mye bedre en. Les mer eller iOS mobilenhet. Du kan også bruke den med Chrome-nettleserutvidelsen og tredjeparts tillegg til Firefox og Opera. Alt dette lar deg få tilgang til, redigere og legge til notater uansett hvor du går.
nedlasting - Google Keep for Android (gratis) | iOS (gratis)
Prosjekt- og oppgavestyringsfunksjoner
Du kan ikke få Gantt-diagrammer eller prosjekttidslinjer med Google Keep. Men hva du får, i tillegg til tilgjengelighet, er det du trenger for enkel prosjektledelse. Google Keep tilbyr funksjoner for organisering, lister og bilder, påminnelser og samarbeid. I tillegg kan du bruke disse flotte funksjonene i et brukervennlig grensesnitt.

Fargekodende notater
Fargekoding er en av de fineste funksjonene for å hjelpe deg med å organisere Google Keep-notatene dine. I tillegg til standard hvit kan du velge en av syv andre farger. For prosjekter er dette ekstremt praktisk fordi du kan fargekode alle notater knyttet til ett prosjekt i samme farge. Deretter kan du raskt se hva du trenger, når du trenger det.

Bruke Lister og bilder
Google Keep gjør det veldig enkelt for deg å legge til et notat. Bare klikk på Ta et notat boks og du er på vei. Men du kan også legge til en liste eller bildenotat med samme boks.
Klikk på Ny liste ikon for å lage en ny sjekkliste for oppgavene dine. Du kan legge til hver oppgave veldig fort og klikke Ferdig når du er ferdig.
Du kan gjøre det samme med bilder. Bare klikk på Nytt notat med bilde ikon, blar for bildet ditt og klikk Ferdig. Du kan også inkludere bilder i notater du allerede har opprettet ved å klikke på Legg til bilde ikon på notatet.

Hver av disse funksjonene er praktisk for å administrere prosjektet. Listen alternativet er perfekt for oppgaver eller teammedlemmer, og bildet alternativet fungerer bra for å holde firmaets logoer eller prosjektskjermbilder skikkelig.
Opprette påminnelser
Når det gjelder å administrere et prosjekt, er tidsfrister avgjørende. Google Keep vet dette og lar deg sette opp påminnelser raskt og med fleksibilitet. Du kan bruke både tidsbestemte og plasseringsbaserte påminnelser, noe som gjør det praktisk for mobilen. Hvorfor du bør bruke Google Keep for Voice Notes Hvorfor du bør bruke Google Keep for Voice Notes? De fleste notatprogrammer støtter talememoer som en måte å diktere notater på, men Det er en god grunn til at du foretrekker å bruke Google Keep. Les mer .
For å sette opp en påminnelse, velg bare påminnelse ikonet for å vise alternativene dine. Drop-down-boksen gir deg noen raske handlinger som senere i dag, i morgen, eller neste uke. Men selvfølgelig kan du opprette en egendefinert påminnelse.

Du kan velge dato og klokkeslett eller velg et sted. Så, du kan raskt legge til en påminnelse til Email Sue klokken 8 i morgen eller E-post Sue når jeg kommer til kontoret bruker en adresse eller ved å aktivere posisjonen din.
For å fullføre oppgaver, motta lagoppdateringer, opprette rapporter og mer, vil disse praktiske Google Keep-påminnelsene holde deg på sporet.
Samarbeide med teamet ditt
Når du vil samarbeide på et Google Keep-notat, klikker du bare på samarbeidspartner ikonet i notatet og skriv inn kollegaens e-postadresse i popup-boksen. De vil motta en e-post med tittelen på notatet og en link for å åpne den i Google Keep.

Notatet vil da bli vist på deres Google Keep-hovedside. Endringer som de gjør i notatet, oppdateres automatisk for at du skal se sammen med en oppdatert indikator på notatet.
Dette er også praktisk for deling av oppgavelister. Du og din medarbeider kan markere elementer som komplette og umiddelbart se hvem som har gjort hva.

Og du kan legge til flere enn en samarbeidspartner i notatene dine, noe som er ideelt for prosjektteam.
Kopiere notater til Google Dokumenter
For raskt å snu notatene dine i dokumenter, kan du kopiere et notat til Google Dokumenter. Klikk på Mer (trepunkts) ikon på notatet og velg Kopier til Google Doc. En popup-boks vil vise slik at du åpner det aktuelle elementet umiddelbart i en ny kategori. Du vil da se notatet, listen eller bildet kopiert rett over for deg.

Dette er et kjempefint alternativ for å sende prosjektnotater, vise fremdrift på oppgavelister eller gi bilder til andre.
Intuitivt grensesnitt
Enten du bruker Google, behold Google Keep For Chrome: Din In-Browser-løsning til Quick Note-Ta Google Hold For Chrome: Din In-Browser-løsning til Quick Note-Taking Hva forventer du fra Google Keep? Google Keep utmerker seg ved å være et usedvanlig nyttig notisblokk som gjør at du raskt kan legge til notater. Les mer på nettet eller din mobile enhet, grensesnittet er rent, attraktivt og intuitivt. Sidebjelken inneholder menyen din, og den øverste navigasjonen på nettet er som de fleste Google-nettsteder som viser ikoner for Apps, Notifications, og kontoen din..
Det andre ikonet du vil merke øverst, lar deg bytte mellom visningen mellom rutenett og listevisning. Rutenettet er perfekt for å se mange notater med et blikk, mens du kan bruke listevisningen for å prioritere notater fra topp til bunn.
Du kan også klikke på pinnikonet øverst til høyre i notatet. Dette vil holde notatet øverst i sin egen del.

Denne justerbare oppsettet lar deg også flytte kort med en enkel dra-og-slipp-handling. Du kan enkelt omorganisere kort i både rutenett og listevisninger, på nettet og mobilappen din.

Andre nyttige funksjoner
Google Keep har noen flere funksjoner som kan komme til nytte for dine prosjekter og oppgaver.
For notater
- Legg til en tegning.
- Vis avkrysningsboksene.
For lister
- Fjern merket for alle elementer.
- Slett merkede elementer.
- Skjul avkrysningsboksene.
For bilder
For notater som er eller inneholder bilder, kan du sjekke ut Ta tak i bildetekst trekk. Klikk på Mer (trepunkts) ikon på notatet, og velg det alternativet. Enhver tekst i bildet vil bli kopiert direkte inn i kroppen til notatet ditt.
Husk at mens dette er en kul funksjon Google Keep bringer tekstgjenkjenning til bilder i den nyeste versjonen Google Keep bringer tekstgjenkjenning til bilder i den nyeste versjonen Google Keep vises nå stilisert med en ny oransje handlingslinje. Notatprogrammet gir deg nå en funksjon for å søke trykt tekst i bilder. Les mer, det er ikke nøyaktig, så vær sikker på å sjekke den viste teksten i notatet ditt for feil.
Tastatursnarveier
Du vil også se et alternativ i Google Keep-menyen for Tastatursnarveier. Når du klikker på det, vil en popup-skjerm vise deg alle snarveiene. Så, hvis du bruker programmet på nettet, kan du benytte deg av disse praktiske måtene å navigere Google Keep raskere.

Har du prøvd Google Keep for dine prosjekter?
Igjen, Google Keep er ikke et fullverdig prosjektstyringsverktøy som Microsoft Project eller Zoho. Google Keep tilbyr imidlertid nyttige funksjoner 10 Creative måter å bruke Google Hold hver dag 10 kreative måter å bruke Google på, hver dag. Google Keep er en enkel notatbar app. Men dens enkelhet gjemmer sin nytte. Her er ti tips og ideer til å bruke Google Keep for de små hverdagen i livet. Les mer for enkle prosjekter og oppgavebehandling.
Har du prøvd det, og i så fall, hvilke funksjoner hjelper deg mest? Hvis du ikke har prøvd det, hva holder deg tilbake? Del dine tanker med oss nedenfor!
Utforsk mer om: Google Keep, Project Management.



