Slik bruker du slanke tips for avklart, formatering og tilpasning
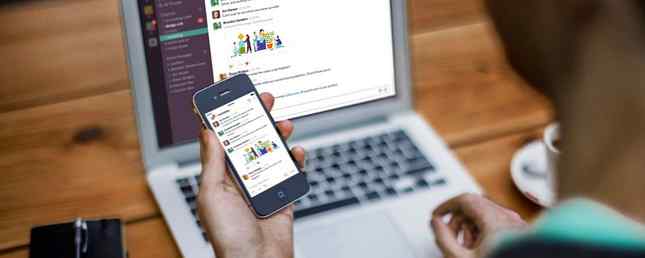
Enten du er ny på Slack eller har brukt det i årevis, er det noen nyttige innstillinger og verktøy som er verdt å bruke for tilpasning og decluttering for å sikre at du får mest mulig ut av kommunikasjonsplattformen.
Tips for å avklare slakk
Å holde opp med en opptatt Slack-gruppe kan bli ganske overveldende ganske raskt. Det er noen enkle innstillinger du kan bytte til Declutter Slack og gjøre det mer håndterbart.
Fjern Link Previews
Det er fire hovedmåter du kan fjerne linkforhåndsvisninger i Slack:
- Den enkleste måten er å manuelt fjerne dem etter det faktum ved å bare sveve over forhåndsvisningen og klikke på det grå X som vises.
- Du kan velge å deaktivere forhåndsvisningslinker over hele linjen for deg selv ved å gå til Innstillinger> Meldinger og medier> Inline Media & Links. Skru av Vis bilder og filer fra koblede nettsteder og Vis tekstforhåndsvisninger av koblede nettsteder. Dette vil bare påvirke din personlige Slack-opplevelse.
- Du kan bruke litt fancy tekstformatering slik at når du limer inn lenken, vil forhåndsvisningen ikke bli opprettet. Gjør dette ved å legge til en enkelt pilbrakett (>) rett før linken.
- Administratorer kan deaktivere forhåndsvisning av koblinger for bestemte domener ved å klikke på det grå X i lenke forhåndsvisning og deaktivere fremtidige vedlegg fra nettstedet.
Dessverre lar Slack ikke deg hyperkoblingsord, noe som ville være en fin måte å holde utseendet på dine meldinger litt mindre rotete.
Hold uleste meldinger på ett sted
Det kan bli overveldende, prøv å holde tritt med flere kanaler, spesielt hvis du er en del av en stor Slack-gruppe. Hvis du vil ha en mer decluttered visning av dine meldinger, kan du raskt skanne alle uleste meldinger på ett sted.
Hvis funksjonen ikke allerede er aktivert, går du til Innstillinger> Sidebar> Vis alle diskuter.

Dette vil plassere en nyttig kobling til alle uleste meldinger i alle Slack-kanaler i sidelinjen rett under navnet ditt.

Når du aktiverer dette, får du også “Høydepunkter“-hva Slack mener er de viktigste meldingene som er lagt inn siden du sist var på nettet.
Slakk gjør sitt valg av høydepunkter basert på samspillet ditt med folk, kanaler, filer og programmer. Høydepunkter kan sees innenfor deres respektive kanaler, mens opptil ti markerte meldinger koblet øverst på Unreads tab.
Ryd opp slakk sidebjelke
Slack's Sidebar er nøkkelen til å enkelt navigere plattformen. Du kan rydde opp og organisere sidebjelken, noe som gjør det mindre rotete og plasserer ting som betyr mest for deg innen rekkevidde.
Gå til Innstillinger> Sidefelt for å gjøre valgene dine for det som vises og i hvilken rekkefølge:
Du kan velge å vise:
- Alt: Alle kanalene dine og de siste direkte meldingene i sidelinjen, inkludert lese og uleste.
- Unreads og stjernemerkede samtaler: Alle stjernede kanaler og kanaler eller private samtaler med uleste meldinger.
- Kun diskusjoner: Alle kanaler og private samtaler med uleste meldinger.

Hvis du finner ut at de støyende kanalene er en distraksjon, kan du dempe dem ved å åpne kanalen, klikke på Innstillinger> Slå av [kanalnavn].
Pin eller Star Viktig informasjon
Hvis det er noen viktig informasjon delt på Slack, finne det dager, enn si måneder, etter at det har blitt delt, kan det være en ekte utfordring. For å holde oversikt over viktige meldinger i Slack, kan du enten pinne eller stjerne dem.
For å holde styr på viktige meldinger bare for deg selv, stjerne dem ved å klikke på stjernen i menyen som vises når du svinger over meldingen.

Hvis du vil vise stjernemerkede meldinger, klikker du Star i menyen øverst til høyre fra hvilken som helst kanal eller melding.

Hvis du vil at andre også skal kunne finne meldingen, pin den ved å klikke Flere handlinger> Pin til [Kanalnavn] eller Pek til denne samtalen.

Merk: Pinnede elementer kan nås ved å klikke på pinnikonet øverst på skjermen.

Tips for formatering i slakk
På slutten av dagen snakker Slack om kommunikasjon. Du kan bruke grunnleggende og avansert formatering for å legge vekt på og klarhet i meldingene dine.
Grunnleggende tekstformatering
Slakk gir brukere hyggelige tekstformateringsalternativer.
- Modig: Plasser teksten mellom stjerner, f.eks. * Denne teksten er fet *
- kursiv: Plasser teksten mellom underskrifter, f.eks. Denne teksten er kursiv
- Gjennom: Legg teksten mellom tildes f.eks. ~ Denne teksten er krysset ut ~
- Kuler / lister: Du kan opprette en punktliste eller nummerert liste ved å manuelt sette inn et tall eller et punktum med tastatursnarveien Tilvalg-8 på en Mac eller Alt-7 på en Windows-maskin. Når du vil gå til neste element i listen, trykker du på Skift-Enter for å sette inn en linjeskift.
- Blockquotes: Bruk enkeltvinkelbeslag (>) til å sette inn ett avsnitt, dobbeltvinkelbeslag (>>) for å trekke inn to avsnitt, tre vinkelbeslag (>>>) for å trekke inn tre avsnitt og så videre.
- Codeblocks: Du kan sette inn tekst som fast breddekode ved å plassere teksten mellom backticks. f.eks 'Denne teksten er fast bredde.' Du kan også lage en hel blokk med fast bredde tekst ved å plassere den mellom tre backticks.
Avansert tekstformatering
Du kan opprette et formatert innlegg ved å klikke på + knappen til venstre for tekstlinjen og velg Post.

Dette åpner et nytt vindu med mer avanserte formateringsalternativer.

Du får grunnleggende formatering som fet, kursiv, gjennomstrekkende og kule eller nummerert lister, men du kan også hyperkoble tekst i motsetning til grunnleggende formatering, og ha tre forhåndsformaterte overskrifter å velge mellom.

Når du har fullført innlegget, klikker du på Dele knappen, og du kan da dele den til en kanal eller i en direkte melding. Du kan også velge om andre kan redigere innlegget.

Bruke Emojis i Slack
Hvis du vil bli enda mer kreativ med formateringen, hvorfor ikke innlemme emojis i teksten din?
Du kan bruke emojis til å gi oppmerksomhet til viktig informasjon eller kunngjøringer, å opprette en nummerert liste, for å angi prioritet, eller bare for å legge til noen levitiv til dine slakkede interaksjoner.

Det er ingen grense for hvor kreativ du kan få med din bruk av emojis, og som du vil se i neste emne på denne listen, kan du laste opp din egen emojis.
Tips for å tilpasse slakk
Slakk gir deg også en viss grad av tilpasning, fra å lage din egen emojis til å velge et tema.
Egendefinerte Emojis
Hvis du liker ideen om å bruke emojis i tekstformatering, vil du elske dette. Slakk lar deg faktisk laste opp egendefinerte emojis.
Klikk navnet ditt i sidefeltet og klikk Tilpass Slack. Dette åpner et nytt vindu, hvor du kan laste opp dine egne emojis. Disse emojiene blir synlige for gruppemedlemmene dine, og de kan også bruke dem i sine meldinger.
Når du laster opp en egendefinert emoji, skriver du først et navn. Pass på å plassere navnet mellom kolonner, og å enten bruke ett ord, eller legge understreker mellom hvert ord. Dette skyldes at navnet også kan brukes til å sette inn emoji ved å skrive det.

Noen tips å huske på når du laster opp dine egne emojis:
- Bruk firkantede bilder for best resultat.
- Bredden på bildene bør ikke overstige 128 piksler.
- Størrelsen på filen bør ikke overstige 64KB.
- Du kan bruke JPG-, PNG- og GIF-filer.
Du kan også slette egendefinerte emojier du har lastet opp til din Slack-gruppe.
Tilpassede lastesider
Når du først åpner opp Slack, blir du møtt med et tilbud på lastesiden. Du kan legge til egendefinerte lastingsmeldinger ved å klikke navnet ditt i sidefeltet og klikke Tilpass Slack. I det nye vinduet som åpnes, klikker du på Laster meldinger.

Dine egendefinerte lastingsmeldinger blir lagt til i listen, og andre lagmedlemmer vil kunne se hvem som la til dem.
Tilpasset slakkutseende
En personlig måte hvor du kan tilpasse din Slack-opplevelse er med et tema. For å velge et tema, klikk på navnet ditt i sidepanelet og klikk Innstillinger> Sidefelt.
Rull ned til Tema seksjon, hvor du kan velge mellom åtte temaer, hvorav to passer til fargeblind brukere.

Organisering av slanke kanaler
Slakk lar deg organisere kanalene dine på to måter:
- alfabetisk: Kanaler og direkte meldinger er organisert alfabetisk
- vitenskapelig: Kanaler og direkte meldinger er organisert av hvordan du bruker Slack. Kanaler og folk du meldes oftest vil være øverst.
Hvis du har mange private og offentlige kanaler, kan du holde dem skille ved å sjekke List Private Channels separat, men dette forstyrrer Slacks vitenskapelige sortering av kanaler.

Få enda mer ut av slakk
I tillegg til å bruke disse dekluttering, formatering og tilpasningstips, er det nok av andre slanke tips som kan legge til din online produktivitet, for eksempel sammenkobling med dine favoritt online-tjenester.
Hvis du leter etter flere måter å mestre plattformen på, må du sjekke ut vår dybdegående strategi for å administrere slakkfaste tips til master slakk og være den mest effektive medarbeider noensinne gode tips for å miste slakk og være den mest effektive medarbeider noensinne Har du ikke en strategi for å administrere slakk? Det er på tide at du har en. Du kan ikke la Slack gjøre alt arbeidet for deg. Prøv disse tipsene for å effektivisere bruk av Slack. Les mer .
Utforsk mer om: Samarbeidsverktøy, Produktivitetstrykk, Slakk.


