Den enkle måten å sette inn spesielle symboler i Microsoft Word
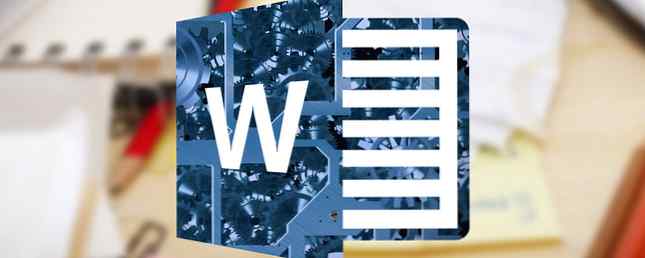
Det er mange spesialtegn og symboler som brukes rutinemessig i dokumenter. Tastaturer har ikke nok plass til å inkludere dem alle.
Microsoft Word hjelper deg, fordi det bruker en numerisk tegnkode som heter ASCII. Du kan bruke alt nøkkel med bestemte numeriske koder for å sette inn noen av de 128 ASCII-kodene i dokumentet. Du kan også gå direkte til Symbol-dialogboksen fra Sett inn-menyen.
Men hvis du bruker et symbol gjentatte ganger, er det fornuftig å lage en permanent knapp for den. Legg til det på verktøylinjen Hurtig tilgang Slik tilpasser du verktøylinjen for MS Office 2010 Hurtig tilgang Slik tilpasser du verktøylinjen for MS Office 2010 Hurtig tilgang Hurtig tilgangs verktøylinjen har vært en del av MS Office siden 2003-versjonen, men det har kommet til forkant siden innføringen av MS Office 2007 og mer fremtredende med MS Office ... Les mer øverst til venstre og du har en snarvei til Microsoft Word produktivitet. Ikke la den avanserte funksjonen ved å bruke makroer sette deg av. Prosessen er enkel. Alt du trenger å gjøre er å bruke makroopptakeren.
Ta opp en makro
Start på Utvikler fane i båndet. Slik viser du det hvis du ikke ser det:
Gå til Fil> Valg> Tilpass bånd. Under hovedfaner-listen, sjekk Utvikler å vise den på båndet. Klikk på OK. Så gå til Bånd> Utvikler-fanen> Kodegruppe> Makroer.
På fanen Utvikler, i samme kodegruppe, klikker du på Ta opp makro.

Skriv inn et beskrivende navn for symbolgenveien du planlegger å bruke (for eksempel jeg vil bruke en enkelt klikk-knapp for “opphavsrett” symbol). Velg alternativet for Knapp fordi du vil ha en snarvei med ett klikk på hurtigbjelken. Lagre makroen i Normal-malen (normal.dot).

Tilpasningspanelet for bånd åpnes. Velg makroen du nettopp begynte å lage. Klikk på Legg til for å bringe den til verktøylinjen Hurtig tilgang.

Gi denne makroen et fint bilde. Velg navnet på makroen og klikk på endre. Velg et bilde for symbolet ditt i feltet Endre boksen som vises. Klikk på OK og gå ut av dialogboksen Hurtig tilgang tilpasning for å komme tilbake til dokumentet.

Du har opprettet en tom makro på verktøylinjen Hurtig tilgang. Du må fylle opp med et opptak av det spesifikke symbolet du vil bruke knappen til. Fra båndet, velg Sett inn> Symbol, og velg deretter symbolet du vil ha.

Gå til Utvikler-fanen på båndet og velg Stopp innspilling.
Din nye knapp er klar. Når du vil sette inn spesialtegnet eller symbolet, går du til verktøylinjen Hurtig tilgang og klikker på den.
Hvilken spesial karakter eller symbol bruker du ofte i Word? Vil dette tipset hjelpe deg med å få fart på arbeidet ditt?
Utforsk mer om: Microsoft Office 2016, Microsoft Word.


