Excel VBA Programmeringsveiledning for nybegynnere
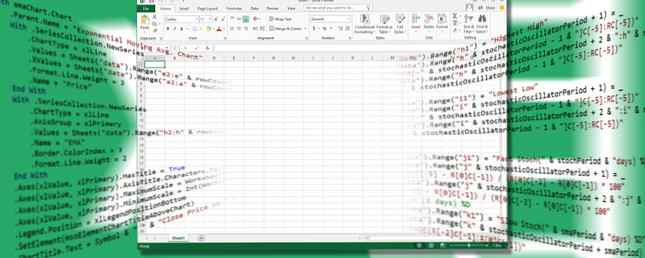
Hvis du bruker Excel, må du prøve dette verktøyet!
Visual Basic for Applications (VBA) er Microsoft Office programmeringsspråk som lar deg lage makroer og brukerformer, legge til en meldingsboks, kjør kode i et dokument som svar på en utløser, og mye mer. Med VBA kan du overbelaste Excel regnearkene dine. Og du må bare lære litt om koding Lær å kode i 12 uker med denne Interactive Learning Bootcamp Lær å kode i 12 uker med denne Interactive Learning Bootcamp Vanligvis priset til $ 499, du kan registrere deg nå for denne Interactive Coding Bundle for bare $ 29 - men vær rask, fordi denne avtalen slutter 8. juli. Les mer .
Denne veiledningen hjelper deg med å prøve deg på VBA med et enkelt prosjekt: en knapp som konverterer verdien til en valgt celle fra GBP til USD. Vi vil introdusere deg på måtene som VBA og Excel kan krysse. Denne korte opplæringen vil sette deg på en vei mot å skape dine egne, mer komplekse prosjekter.
Slik kommer du i gang med VBA i Excel 2016.
Access Developer Controls
Før vi kan dykke inn i VBA, kan det være nødvendig å åpne Excel og justere innstillingene for å vise fanen Utvikler som en del av båndet. For å gjøre det, gå til Fil> Valg> Tilpass bånd. Du kan også høyreklikke båndet og velge Tilpass båndet ... alternativ.

Under Tilpass bånd> hovedfaner (liste til høyre), legg til og merk av Utvikler alternativet (ikke merket i bildet ovenfor).
Lag en knapp
For å opprette vår valutaomformer må vi først legge inn knappelementet. I et andre trinn vil vi feste vår VBA-kode til den knappen.
Åpne et nytt Excel-regneark, og naviger deretter til Utvikler fane. Bruke Sett inn dropdown i kontroller seksjon for å velge en ActiveX-kommandoknapp.

Dra knappen ut til en passende størrelse og plasser den et sted praktisk - du kan enkelt endre dette senere.

Nå knytter vi koden. Høyreklikk på knappen og velg Eiendommer. Vi gjør to endringer; vi skal forandre Navn som vi vil bruke til å referere til knappen mens koding 10 Tips for å skrive renere og bedre kode 10 Tips for å skrive renere og bedre kode Skrive ren kode ser enklere ut enn det egentlig er, men fordelene er verdt det. Slik kan du begynne å skrive renere kode i dag. Les mer, og bildetekst som viser tekst på selve knappen. Du kan velge hva du liker for disse etikettene, men husk at du må bytte ut ConverterButton for det du bruker på stedet mens vi justerer koden.

Nå er det på tide å gi knappen noen funksjonalitet.
Legg til noen kode
Koding med VBA foregår i et eget miljø til standard Excel-grensesnittet. For å få tilgang til det, må du kontrollere Designmodus er aktiv i Utvikler og høyreklikk på knappen vi opprettet, og velg Vis kode.

Du får se et vindu som det nedenfor:

Begynnelsen og slutten av koden er allerede på plass - de to blå tekstbitene reserverer vår funksjon, mens teksten i svart sier at vi bestemmer handlingen som skal skje når brukeren klikker på knappen Hvordan oppretter man en interaktiv PDF Hvordan lage en interaktiv PDF Interaktiv PDF-filer lar deg legge til video, lyd, hyperkoblinger og mer i dokumentene dine. Slik lager du en ved hjelp av Adobe InDesign. Les mer vi opprettet. Hvis du velger et annet navn til ConverterButton, bør du se respektive term i din versjon av dette vinduet.
For å utføre valutakonverteringsprosedyren bruker vi følgende linje av kode mellom de to som allerede er opprettet for oss:
ActiveCell.Value = (ActiveCell * 1,28)For å bryte det videre, sier dette stykke kode at den nye verdien av cellen som brukeren har valgt, vil være den nåværende verdien multiplisert med 1,28 - valutakursen fra GBP til USD. Slik ser det ut i VBA-vinduet:

Deretter lukk VBA-editoren via Fil-menyen og gå tilbake til Excel.
Test arbeidet ditt
Det er nå på tide å se om koden fungerer - men det er et viktig skritt å ta før vi kan gjøre det. Vi må deaktivere Designmodus for å stoppe eventuelle endringer i knappen, og gjør den funksjonell.

Deretter skriver du inn et tall i en celle, velg den cellen, og klikk på knappen for å se at den fungerer sin magi. Forhåpentligvis ser du verdiøkningen med rundt et fjerdedel, noe som betyr at konverteringen har blitt gjennomført på riktig måte.
Neste skritt
Nå som du har opprettet en knapp og brukt den til å utføre VBA-kode i Excel, kan du bruke samme grunnleggende metode for å utføre alle slags forskjellige prosjekter. Du vil kanskje lage en simulert dør som returnerer en tilfeldig verdi når du trykker på knappen, kanskje som en del av et større spill. 6 Ikoniske spill Tilbakestilt i Microsoft Excel 6 Ikoniske spill Tilbakestilt i Microsoft Excel Microsoft Excel kan nå også hjelpe deg med å forutse. Excel-spill som 2048 er en fin måte å slappe av mellom knasefulle tall. Og de kan lekende få deg nysgjerrig på avanserte Excel-formler. Les mer . Alternativt kan du opprette en knapp som kontrollerer innholdet i en spesifisert celle mot en annen på et annet sted i samme dokument.
Ved å gå i gang med prosjekter som disse, avslører du de forskjellige egenskapene til VBA. Vår valuta omformer er omtrent like enkel som mulig, men det er første skritt mot større ting. Hvis du nettopp har begynt, velg prosjekter som relaterer din læring til et grunnmål eller en oppgave du er nysgjerrig på. Trinn for trinn vil du bli mer kjent med hvordan VBA fungerer.
Har du spørsmål om dette VBA-prosjektet? Be om hjelp eller gi litt hjelp i kommentarene nedenfor!
Utforsk mer om: Microsoft Excel, Microsoft Office 2013, Microsoft Office 2016, Programmering, Visual Basic Programmering.


