Bruk egendefinerte visninger i Excel for å lagre bestemte regnearkoppsett
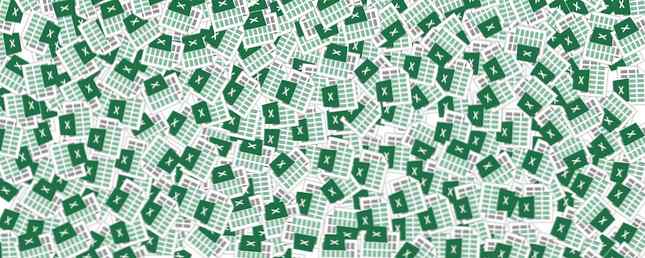
Excels tilpassede visning-innstilling gjør det enkelt å vise spesifikk informasjon på et overfylt regneark eller for å lage forskjellige layouter for dataene dine. Du kan bruke den til å lage egendefinerte overskrifter eller bunntekster, lage en utskriftsvennlig versjon av regnearket ditt, eller du kan opprette en visning der fryserutene eller delingsrader er aktivert.
Det første du vil gjøre er å lage visningen du vil lagre som en egendefinert visning. For eksempel, la oss si at du i noen tilfeller vil kunne skjule en rekke rader i din egendefinerte visning. Først oppretter du en egendefinert visning for når alle rader og kolonner vises:
- Åpne regnearket ditt og gå til Se kategorien og klikk Tilpassede visninger.
- I dialogboksen som dukker opp, klikker du Legg til.
- Skriv inn et navn for egendefinert visning (f.eks. “Full utsikt”). Forsikre Skjulte rader, kolonner og filterinnstillinger er sjekket.
Deretter lager du innstillingene for egendefinert visning for når bestemte kolonner eller rader er skjult:
- Velg radene eller kolonnene du vil gjemme, høyreklikk dem og klikk Gjemme seg.
- Gå tilbake til Tilpassede visninger dialogboksen og klikk Legg til.
- Skriv inn et navn for egendefinert visning (f.eks. “Skjult visning”). Igjen, sørg for Skjulte rader, kolonner og filterinnstillinger er sjekket.
- Nå kan du enkelt bytte mellom de to visningene ved å klikke på egendefinerte visninger og dobbeltklikke på skjerminnstillingene du vil se.
For å se prosessen i aksjon, sjekk ut videoen nedenfor:
Hvis du vil slette en egendefinert visning, går du tilbake til dialogboksen Tilpasset visning, klikker på visningen du vil slette og klikker på sletteknappen.
Hvilke andre scenarier kan du bruke egendefinerte visninger for?
- Zoom inn i en bestemt del av regnearket ved å bruke Zoom til utvalg funksjonen i kategorien Vis.
- Frys øverste rad i regnearket ved å bruke Frysepaneler > Frys øverste rad funksjonen i kategorien Vis.
- Se to arbeidsbøker side om side ved å bruke Se side ved side funksjonen i kategorien Vis.
- Du kan kombinere flere alternativer i en egendefinert visning: Slå av gridlinjer, overskrifter og formellelinje, zoome til valg og fryse øverste rad, for eksempel.
Dessverre fungerer ikke tilpassede visningsinnstillinger hvis du vil bytte forskjellige formateringsfunksjoner på som skriftvalg, markering osv.
Bruker du Excel tilpassede visninger? Har du kommet opp med noen kreative bruksområder for funksjonen? Gi oss beskjed i kommentarene.
Utforsk mer om: Microsoft Excel, regneark.


