3 Imponerende Google Docs-skript for å automatisere dokumentene dine
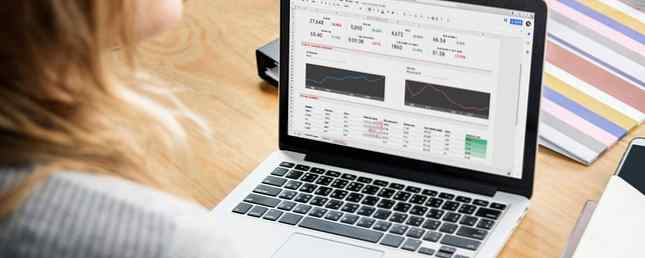
Det er mange gode grunner til at du skal bruke skybaserte Google Dokumenter i stedet for applikasjonsbaserte tekstbehandlingsprogrammer som Microsoft Word. En av de viktigste er at du kan lage noen svært nyttige automatiseringer med kraftige Google-skript.
Her er tre skript som lar deg bygge et dokument fra brukeranmodninger, importere Google Analytics til en Google Doc-rapport og opprette et dokument fra en Google Sheet-fil.
1. Bruk Prompts til å bygge et dokument
Hvis du sender ut samme e-post ofte, kan en automatisk dokumentmal virkelig hjelpe deg med å spare tid. Dette kan være noe som en månedlig salgsrapport til din leder eller ukentlig oppdatering til kollegaer. Alt du skriver opp, kan ofte automatiseres med en dokumentmal og et Google Script.
Det første trinnet er å opprette en dokumentmal. Å gjøre dette er like enkelt som å lage en Google Dok. For ordene du vil fylle ut, bare omgir dem med to ## skilt, som eksempelet nedenfor.

I dette dokumentet kan du opprette et Google Script som kjører når dokumentet åpnes. Skriptet ditt vil be deg om å skrive inn alle elementene som går inn i dokumentet.
For å lage skriptet ditt, klikk på Verktøy menyelement, og klikk på Skriptredigerer.

I redigeringsvinduet sletter du koden som er der, og erstatter den med følgende skript.
Dette skriptet vil ringe opp når dokumentet åpnes, opprett et nytt dokument med navnet på selgeren og dagens dato i tittelen. Deretter fyller du inn malfeltene med informasjonen du har skrevet inn.
funksjon myFunction () // Vis en dialogboks for hvert felt du trenger informasjon for. var ui = DocumentApp.getUi (); // var svar = ui.prompt ('Enter Name', 'Skriv inn selgerens navn', ui.ButtonSet.OK); var nameResponse = ui.prompt ('Oppgi selgernavn'); var client1Response = ui.prompt ('Enter klient 1'); var sales1Response = ui.prompt ('Enter sales 1'); var client2Response = ui.prompt ('Enter klient 2'); var sales2Response = ui.prompt ('Enter sales 2'); var client3Response = ui.prompt ('Enter klient 3'); var sales3Response = ui.prompt ('Enter sales 3'); var commissionResponse = ui.prompt ('Enter commission'); var dato = nytt dato (); // Lag en kopi av malfilen var documentId = DriveApp.getFileById ('') .MakeCopy () getId (.); // Gi nytt navn til den kopierte filen DriveApp.getFileById (documentId) .setName (nameResponse.getResponseText () + date + 'Sales Report'); // Få dokumentlegemet som en variabel var kropp = DocumentApp.openById (documentId) .getBody (); // Sett inn oppføringene i dokumentet body.replaceText ('## name ##', nameResponse.getResponseText ()); body.replaceText ('## client1 ##', client1Response.getResponseText ()); body.replaceText ('## sales1 ##', sales1Response.getResponseText ()); body.replaceText ('## client2 ##', client2Response.getResponseText ()); body.replaceText ('## sales2 ##', sales2Response.getResponseText ()); body.replaceText ('## client3 ##', client3Response.getResponseText ()); body.replaceText ('## sales3 ##', sales3Response.getResponseText ()); body.replaceText ('## commission ##', commissionResponse.getResponseText ()); Skift dokument-ID-koden i skriptet ovenfor med dokument-ID for maledokumentet.
Du finner dette innebygd i nettadressen når du redigerer maledokumentet.

I Google Script Editor-vinduet klikker du på disk ikonet for å lagre skriptet.
Deretter klikker du på løpe ikonet for å teste at det fungerer.
Når du kjører skriptet for første gang, må du kanskje godkjenne tillatelser for Google-kontoen din for å kjøre skriptet.
Tilbake i maldokumentet ser du de raske vinduene dukker opp en etter hverandre. Fyll ut feltene med dataene du vil gå inn i dokumentet.

Når du er ferdig, vil skriptet opprette et nytt dokument i Google Disk-rotmappen din med all informasjon du har angitt.

Til slutt må du bare sette opp skriptet for å løpe hver gang du åpner maldokumentet.
I Google Script Editor-vinduet klikker du på Rediger> Gjeldende prosjektets utløsere.
Klikk på Legg til Trigger knappen nederst til høyre. Forsikre Velg hendelsestype er På åpen.

Rull ned og klikk Lagre, og du er ferdig.
2. Importer Google Analytics til en dokumentrapport
Enten du eier et nettsted eller jobber for noen som eier en, er det ofte krav på å måle trafikk og ytelse på nettstedet. De 7 beste nettstedene for å spore et nettsteds trafikk. De 7 beste nettstedene for å spore et nettsteds trafikk. Her er noen verktøy som hjelper deg se hvor mange besøkende som er på et nettsted og sammenlign trafikkstatistikk for nettsiden. Les mer og gi det inne i en formatert rapport.
Du kan bruke samme maltilgang som delen ovenfor for å eksportere nettsteddata fra Google Analytics og sende den ut til en godt formatert Google Docs-rapport.
Først opprett en rapportmal som du gjorde i forrige seksjon. I dette eksemplet vil malen bli konfigurert for å gi totalt antall brukere, økter og sidevisninger for den siste uken.

Deretter går du inn i Google Docs Script Editor ved hjelp av samme trinn som forrige del.
Aktiver tilgang til Google Analytics-data ved å følge trinnene nedenfor.
- I skriptredigeringsvinduet velger du ressurser, og så Avanserte Google-tjenester
- Klikk på av ved siden av Google Analytics API
- Under dialogboksen klikker du på Google Cloud Platform API Dashboard link
- I vinduet Cloud Platform, klikk på Aktiver APIer og tjenester
- Søk etter Analytics, og klikk på Analytics API
- Klikk på Aktiver knappen for å aktivere denne API for scriptet ditt
- Gå tilbake til skriptredigeringsvinduet og klikk OK for å lukke vinduet Avansert Google Services

Nå som du har aktivert integrasjon med Google Analytics API, er du klar til å opprette rapporten automatisk.
Lim inn følgende kode inne i skripteditorens kodevindu.
funksjon myFunction () var tableId = 'ga:'; var startDate = getLastNdays (7); // 1 uke siden. var endDate = getLastNdays (0); var dato = nytt dato (); var results = Analytics.Data.Ga.get (tableId, startDate, endDate, 'ga: users, ga: økter, ga: sidevisninger', 'dimensjoner': 'ga: dato'); var data = []; var totals = results.totalsForAllResults; for (metrisk navn i totals) data.push (totals [metricName]); var users = data [0] var sessions = data [1] var pageviews = data [2] // Utdata til Google Doc. // Lag en kopi av malfilen var documentId = DriveApp.getFileById ("). MakeCopy (). GetId (); // Gi nytt navn til den kopierte filen DriveApp.getFileById (documentId) .setName (dato + 'Nettstedrapport'); // Få dokumentlegemet som en variabel var kropp = DocumentApp.openById (documentId) .getBody (); // Sett inn oppføringene i dokumentet body.replaceText ('## startdate ##', startDate); body.replaceText (body.replaceText '## enddate ##', endDate); body.replaceText ('## users ##', brukere); body.replaceText ('## sessions ##', økter); body.replaceText ('## pageviews # #, sidevisninger); funksjon getLastNdays (nDaysAgo) var idag = ny Dato (); var før = ny Dato (); before.setDate (today.getDate () - nDaysAgo); returner Utilities.formatDate GMT ',' yyyy-MM-dd '); Skift dokument-ID-koden i skriptet ovenfor med dokument-ID for maledokumentet. Erstatt også Analytics-IDen med IDen som vises for nettstedet ditt i Google Analytics.
I Google Script Editor-vinduet klikker du på disk ikonet for å lagre skriptet.
Klikk på løpe ikonet for å teste at det fungerer.
Når du kjører skriptet for første gang, må du godkjenne tillatelser for Google-kontoen din for å kjøre skriptet.
Kjører skriptet vil opprette et nytt dokument i Google Disk-rotmappen din med all informasjon om nettstedets ytelse for den siste uken.

Til slutt må du bare sette opp skriptet for å kjøre hver uke.
I Google Script Editor-vinduet klikker du på Redigere og Nåværende prosjektets utløsere.
Klikk på Legg til Trigger knappen nederst til høyre. Endring Velg hendelseskilde til tidsstyrt. Endring Velg type tidsbasert utløser til Ukentimer.

Rull ned og klikk Lagre, og ditt skript vil løpe hver uke og opprette en ny ukentlig rapport.
3. Opprett et dokument fra et Google-ark
Det er tider når du må overføre informasjon fra et regneark til et dokument, for ting som å utvikle rapporter eller loggingsinformasjon.
Hvis du finner det selv ofte, kan du spare tid ved å integrere Google Sheets med Google Dokumenter. For dette skriptet skal du bruke Google Scripts Editor inne i Google Sheets, siden det kommer dataene fra.
For det første skal du opprette ditt mal-salgsdokument akkurat som du gjorde i den første delen av denne artikkelen, innebygde variabler omgitt av ## symbol.

Dataene for disse rapportene kommer fra Google Sheets-regnearket, noe som kan se ut som dette eksempelet.

Hvis du vil opprette skriptet ditt, inne i Google Arkiv, klikker du på Verktøy menyelement, og klikk på Skriptredigerer.
Lim inn følgende skript i redigeringsskriptvinduet.
funksjon myFunction () var date = new Date (); // Åpner SS ved sin ID var ss = SpreadsheetApp.openById (""); var ark = ss.getSheetByName ('Sam'); // eller hva er navnet på arket // Lag en kopi av malfilen var documentId = DriveApp.getFileById ('') .MakeCopy () getId (.); // Gi nytt navn til den kopierte filen DriveApp.getFileById (documentId) .setName ('Sam' + dato + 'Salgsrapport'); // Få dokumentlegemet som en variabel var kropp = DocumentApp.openById (documentId) .getBody (); var range = sheet.getRange ("A2: B4"); body.replaceText ('## name ##', 'Sam'); for (var i = 1; i<4; i++) cell = range.getCell(i,1); client = cell.getValue(); body.replaceText('##client' + i + '##', client); cell = range.getCell(i,2); sales = cell.getValue(); body.replaceText('##sales' + i + '##', sales); Erstatt dokument-ID-en i skriptet ovenfor med dokument-ID for maledokumentet. Erstatt også Google Sheet ID med IDen til dataene dine Google-ark.
I Google Script Editor-vinduet klikker du på disk ikonet for å lagre skriptet.
Klikk på løpe ikonet for å teste at det fungerer.
Husk at når du kjører skriptet for første gang, må du godkjenne tillatelser slik at den kan få tilgang til Google-kontoen din.
Når du kjører skriptet, vil det opprette et nytt dokument i rotasjonsmappen til Google Disk med alle salgsdataene fra regnearket.

Det er også mulig å sykle gjennom arkfanene og opprette et nytt salgsutgangsdokument for hver selger i teamet ditt.
Hvorfor ikke leke med skriptet ovenfor og se om du kan trekke dette av?
Bruke Google Skript og Google Dokumenter
Google Docs virker som en enkel tekstbehandler, men som du kan se når du integrerer Google Analytics, multipliserer det funksjonaliteten til denne skyen appen.
Maler i Google Dokumenter er en sentral del av hva som gjør alt dette arbeidet. Du vil bli overrasket over hvor mye du bruker maler i Google Dokumenter 24 Google Dokumenter Maler som vil gjøre livet enklere 24 Google Dokumenter Maler som gjør livet enklere Maler kan spare mye tid. Vi samler 24 tidsbesparende Google Dokumenter-maler for arbeid, helse, hjem og reise. Fortsett med dine prosjekter, i stedet for å slite med å sette sammen dokumenter. Les mer kan gjøre alt du gjør mye mer effektivt. Prøv dem, og når du er på den, legger du til dine egne kreative Google Script-automatiseringer også.
Les mer om: Google Dokumenter, Google Script, Google Sheets.


