15 beste opplæringsprogrammer til Master WordPress navigasjonsmenyer
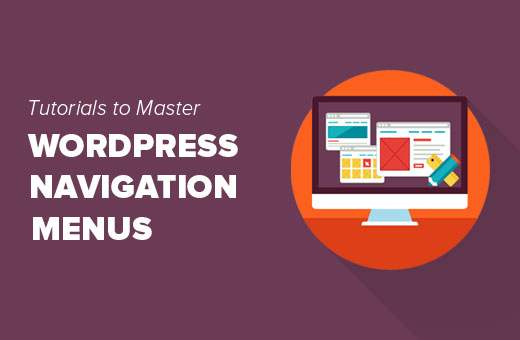
Leter du etter de beste opplæringsprogrammene for å arbeide med WordPress navigasjonsmenyer? WordPress navigasjonsmenyer lar deg enkelt tilpasse og administrere menyer på nettstedet ditt. I denne artikkelen vil vi vise deg de beste opplæringene for å mestre WordPress navigasjonsmenyer.
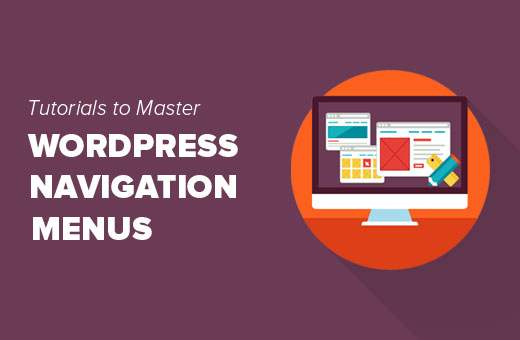
Siden dette er en lang artikkel, har vi lagt til en innholdsfortegnelse for enklere navigering.
- Komme i gang med WordPress Navigation Menyer
- Legg til sosiale medier Ikoner til WordPress Menyer
- Vis forskjellige menyer for å logge inn på brukere i WordPress
- Legg til betinget logikk i navigasjonsmenyer
- Styling WordPress Navigation Menyer
- Legg til bildeikoner med navigasjonsmenyer i WordPress
- Legg til egendefinerte navigeringsmenyer i WordPress
- Legg til skjermpanelmeny i WordPress-temaer
- Opprette en Mobile Ready Responsive WordPress-meny
- Legg til en fullskjerm-responsiv meny i WordPress
- Legge til beskrivelse med navigasjonsmenyer i WordPress
- Slik legger du til emner i WordPress navigasjonsmenyer
- Slik legger du til navigasjonsmenyer i WordPress Sidebar
- Legg til WordPress Navigasjonsmeny i Innlegg og Sider
- Legg til NoFollow Links i WordPress Navigation Menyer
1. Komme i gang med WordPress Navigation Menyer
I webdesign er navigasjonsmenyen en liste over lenker som gjør at besøkende på nettstedet kan besøke forskjellige sider og seksjoner på nettstedet ditt. Det hjelper brukerne med å navigere rundt på nettstedet ditt, og dermed navigeringsmenyen.

WordPress leveres med et innebygd verktøy som lar deg lage og bruke menyer på nettstedet ditt. Dette verktøyet er plassert på Utseende »Menyer side i WordPress admin-området.

Her kan du opprette menyer ved å legge til elementer fra venstre kolonne til høyre. Du kan legge til noe WordPress-innlegg, side, kategorier og egendefinerte koblinger til menyene dine.
For detaljerte instruksjoner, se vår nybegynners guide om hvordan du legger til navigasjonsmenyer i WordPress.
2. Legg til sosiale medier Ikoner til WordPress Menyer
WordPress menyer kan også brukes til å legge til sosiale medier knapper til nettstedet ditt. Dette lar deg enkelt oppdatere ikoner, omorganisere dem, og legge til nye sosiale medier-ikoner når du vil.
Den enkleste måten å gjøre dette på er å bruke menyens sosiale ikoner-plugin. For mer informasjon, se vår trinnvise veiledning om hvordan du installerer et WordPress-plugin.
Ved aktivering, gå over til Utseende »Menyer side. Opprett en ny sosial meny, og klikk deretter på egendefinerte koblinger-fanen fra venstre kolonne.

Du vil se ikonene for sosiale medier under linktekst og URL-feltene. Alt du trenger å gjøre er å klikke på et sosialt medieikon og angi din sosiale profiladresse. Når du er ferdig, klikk på legg til i menyknappen.
Gjenta denne prosessen for alle sosiale medier profiler du vil legge til. Når du er ferdig, velg en menyplassering og klikk deretter på menyknappen Lagre.
For mer detaljerte instruksjoner, se vår guide om hvordan du legger til sosiale medier-ikoner til WordPress-menyer.
3. Vis forskjellige menyer for å logge inn på brukere i WordPress
Hvis du kjører et WordPress-medlemskaps nettsted, vil du kanskje vise forskjellige menyer til dine innloggede brukere. Her er hvordan du enkelt kan oppnå dette.
Først må du opprette to forskjellige menyer. En for dine innloggede brukere og en for brukere som ikke er logget inn. Du kan navngi disse menyene logget inn og logget ut.
Deretter må du legge til denne koden i temaets funksjoner.php-fil eller et nettstedspesifikt plugin.
funksjonen my_wp_nav_menu_args ($ args = ") if (is_user_logged_in ()) $ args ['menu'] = 'logget inn'; else $ args ['menu'] = 'logget ut'; returner $ args; add_filter ('wp_nav_menu_args', 'my_wp_nav_menu_args'); Det er alt. Du kan nå teste navigasjonsmenyene dine i handling.
For mer detaljerte instruksjoner, se vår veiledning om hvordan du viser forskjellige menyer til innloggede brukere i WordPress.
4. Legg til betinget logikk i navigasjonsmenyer
Vil du endre menyer basert på visse forhold? Som en annen meny på hjemmesiden, eller gjemmer et element på enkelte innlegg. Slik kan du oppnå dette i WordPress.
Først må du installere og aktivere Hvis-meny-plugin.
Ved aktivering, besøk Appearabnce »Menyer skjerm og klikk på et menyelement du vil redigere. Du vil legge merke til et nytt alternativ til 'Aktiver betinget logikk'.

Hvis du sjekker dette alternativet, vises to nedtrekksalternativer. Du kan velge å vise eller skjule for en meny hvis den samsvarer med visse forhold. Skjul for eksempel menyelementet hvis en bruker er en administrator eller kun viser et menyelement hvis en bruker har et enkelt innlegg.
For mer detaljerte instruksjoner, se vår artikkel om hvordan du legger til betinget logikk på WordPress-menyene.
5. Styling WordPress Navigation Menyer
Ditt WordPress-tema styrer utseendet på navigasjonsmenyer på nettstedet ditt. Ved hjelp av CSS kan du tilpasse utseendet på navigasjonsmenyer.
Den enkleste måten å gjøre dette på er å bruke CSS Hero plugin. Det er et premium WordPress-plugin som lar deg tilpasse ethvert WordPress-tema uten å skrive en enkelt linje med kode (Ingen HTML eller CSS nødvendig). Se vår CSS Hero-gjennomgang for å lære mer.
Du kan også stille navigasjonsmenyene dine ved å skrive CSS manuelt. For detaljerte instruksjoner, se vår guide om hvordan du kan stile WordPress navigasjonsmenyer.
6. Legg til bildeikoner med navigasjonsmenyer i WordPress

Mange populære nettsteder bruker bildeikoner ved siden av sine navigasjonsmenyer for å gjøre dem mer merkbare. Slik kan du legge til bildeikoner med navigasjonsmenyer i WordPress.
Først må du installere og aktivere menybildet plugin. Ved aktivering, gå til Utseende "Menyer. Der vil du se et alternativ å legge til bilder med hvert element i din eksisterende meny.

Du kan også bruke CSS til å legge til bildeikoner. For detaljerte instruksjoner, se vår guide om hvordan du legger til bildeikoner med navigasjonsmenyer i WordPress.
7. Legg til egendefinerte navigasjonsmenyer i WordPress
De fleste gratis og premium WordPress-temaer kommer med forhåndsdefinerte steder for å vise navigasjonsmenyene dine. Du kan imidlertid også legge til egendefinerte navigasjonsmenyer til temaene dine.
Først må du registrere din nye navigasjonsmeny ved å legge til denne koden i temaets funksjoner.php-fil.
funksjon wpb_custom_new_menu () register_nav_menu ('min tilpassede meny', __ ('Min egendefinerte meny')); add_action ('init', 'wpb_custom_new_menu'); Denne koden vil opprette "Min egendefinerte meny" for temaet ditt. Du kan se dette ved å redigere en meny på Utseende »Menyer side.

For å vise din egendefinerte meny, må du legge til denne koden i ditt tema der du vil vise menyen.
'my-custom-menu', 'container_class' => 'tilpasset menyklasse')); ?>
For mer detaljerte instruksjoner, se vår artikkel om hvordan du legger til egendefinerte navigasjonsmenyer i WordPress-temaer.
8. Legg til skjermpanelmeny i WordPress-temaer

Vil du vise sidens navigasjonsmeny er et lysbildepanel? Bruk av lysbilde i paneler gjør menyene dine mer interaktive, mindre påtrengende og morsomme spesielt på mobile enheter.
Men for å legge til dem trenger du middels forståelse av JavaScript, WordPress-temaer og CSS.
For trinnvise instruksjoner, se vår guide om hvordan du legger til en lysbildespanemeny i WordPress-temaer.
9. Opprette en Mobile Ready Responsive WordPress-meny

De fleste WordPress-temaer er lydhør og leveres med mobil-ferdige navigasjonsmenyer. Men hvis temaet ikke håndterer navigasjonsmenyer godt på mobile enheter, påvirker det brukeropplevelsen på mobile enheter.
Heldigvis finnes det noen enkle måter for deg å legge til mobile klar responsive menyer uten å skrive noen kode.
Først må du installere og aktivere Plugin for Responsive Menu.
Ved aktivering må du klikke på "Responsive Menu" i WordPress admin bar for å konfigurere plugin innstillinger.
Velg bare en bredde, hvorpå den mobile responsive menyen skal være synlig. Deretter må du velge en eksisterende navigasjonsmeny.
Ikke glem å klikke på 'Update Options' knappen for å lagre innstillingene dine. Det er alt du kan nå besøke nettstedet ditt og endre størrelsen på nettleserskjermbildet for å se den mobile responsive menyen.
Det er mange andre måter å legge til en mobil responsiv meny. Som en meny som vises med en vekselløsning, et lysbilde i menyen og responsiv valgmeny. Lær mer om dem alle i vår guide om hvordan du oppretter en mobil-klar, responsiv WordPress-meny.
10. Legg til en fullskjerm-responsiv meny i WordPress

Har du lagt merke til hvordan noen populære nettsteder bruker en fullskjerms navigasjonsmeny? Vanligvis krever det litt kreativ bruk av JavaScript og CSS. Heldigvis kan du gjøre dette i WordPress uten å skrive noen kode.
Først må du installere og aktivere DC - Full Screen Responsive Menu. Ved aktivering må du besøke Utseende "DC fullskjerm-meny side for å konfigurere plugininnstillingene.

Her kan du velge en meny, bakgrunns- og tekstfarge og Google-skrift for fullskjermmenyen.
Klikk på send-knappen for å lagre innstillingene dine. Du kan nå besøke nettstedet ditt for å se din fullskjerm-responsive meny i aksjon.
For mer om dette emnet, se vår guide om hvordan du legger til en fullskjerm-responsiv meny i WordPress.
11. Legge til beskrivelse med navigasjonsmenyer i WordPress
WordPress navigasjonsmenyer er vanligvis bare tekstlenker som viser linketiketten eller ankerteksten. Hva om du vil legge til en liten beskrivelse eller merkelinje for hvert element i navigasjonsmenyen?
Heldigvis leveres WordPress med innebygd funksjonalitet for å legge til beskrivelse med hvert element i navigasjonsmenyene.
Først må du aktivere beskrivelsen. Klikk på knappen Skjermalternativer øverst til høyre på skjermen.
Dette vil vise en liste over bokser og alternativer du kan aktivere. Du må merke av i boksen ved siden av Beskrivelse.

Rull ned og klikk på et menyelement for å redigere det, og du vil se et alternativ for å legge til beskrivelse.

Legg til din beskrivelse og klikk på lagre menyknappen.
Hvis temaet ditt støtter menybeskrivelser, vil du kunne se dem med en gang. Ellers må du redigere temafilene dine for å vise beskrivelser.
For detaljerte instruksjoner, se vår guide om hvordan du legger til menybeskrivelser i WordPress-temaet.
12. Hvordan legge til emner i WordPress navigasjonsmenyer

Vi blir ofte spurt om hvordan du legger til blogemner i navigasjonsmenyer i WordPress. Mange nybegynnere antar at de trenger å lage sider for hvert emne for å legge dem til menyer.
Det du faktisk trenger er kategorier. Kategorier og koder er bygget i WordPress-taksonomier som lar deg sortere innhold i relevante emner.
Legg til artiklene dine i relevante kategorier og deretter gå over til Utseende »Menyer side. Klikk på kategorien kategorien for å utvide den, og velg deretter kategoriene du vil vise i navigasjonsmenyene.

For mer informasjon, se vår artikkel om hvordan du legger til emner i WordPress navigasjonsmenyer.
13. Hvordan legge til navigasjonsmenyer i WordPress Sidebar
WordPress-temaer har vanligvis navigasjonsmenyer øverst eller nederst. Du kan imidlertid også opprette og legge til menyer i WordPress sidebar også.
Bare besøk Utseende »Widgets side og legg til widgeten "Tilpasset meny" i sidebjelken. For detaljerte instruksjoner, se vår guide om hvordan du legger til og bruker widgets i WordPress.

Etter at du har lagt til widgeten i et sidebjelke, kan du velge en meny fra rullegardinmenyen. Ikke glem å klikke på lagre-knappen for å lagre innstillingene dine.
14. Legg til WordPress Navigasjonsmeny i Innlegg og Sider
Vanligvis vises navigasjonsmenyer i topptekst eller sidebjelke på et nettsted. Men noen ganger kan det være lurt å legge til en meny inne i et WordPress-innlegg eller en side. Slik gjør du det.
Først må du installere og aktivere menyen Shortcode plugin. Ved aktivering, rediger innlegget eller siden du vil vise menyen din og legg til denne kortnummeret:
[listmenu menu = "Ditt menyenavn"]
Ikke glem å erstatte 'Ditt menyenavn' med navnet på din egen navigasjonsmeny. Lagre eller publiser innlegget ditt og klikk på forhåndsvisningsknappen.
For mer informasjon, se vår guide om hvordan du legger til WordPress navigasjonsmeny i innlegg eller sider.
15. Legg til NoFollow Links i WordPress Navigation Menyer
Vanligvis inneholder navigasjonsmenyen på nettstedet ditt linker til dine egne innlegg og sider. Noen ganger kan det hende du må legge til en lenke til et eksternt nettsted.
Mange SEO-eksperter anbefaler å legge til rel = "nofollow" -attributt til eksterne lenker. Slik følger du nofollow-attributtet til koblinger i WordPress-navigasjonsmenyene.
Først må du besøke Utseende »Menyer side, og klikk deretter på Skjermalternativer-knappen øverst til høyre på skjermen.

Dette vil bringe ned en meny der du må sjekke boksene ved siden av Link Relationship (XFN) og Link Target-alternativer.
Klikk nå på menyelementet du vil redigere. Du vil legge merke til to nye alternativer, Link Relationship og Open link i et nytt vindu / faneblad.

Du må skrive inn ingen følgere i lenkeforholdet alternativet. Du kan også sjekke den åpne lenken i nytt vindu / fanealternativ hvis du vil.
Klikk på lagre menyknappen for å lagre endringene dine. Nå vil denne linken i WordPress navigasjonsmenyen ha rel = "nofollow" attributtet lagt til.
For mer detaljerte instruksjoner, se vår veiledning om hvordan du legger til nofollow-koblinger i WordPress navigasjonsmenyer.
Vi håper denne artikkelen hjalp med å finne de beste opplæringene for å mestre WordPress navigasjonsmenyer. Du vil kanskje også se vår liste over 24 må ha WordPress-plugins for bedriftsnettsteder.
Hvis du likte denne artikkelen, vennligst abonner på vår YouTube Channel for WordPress-videoopplæringsprogrammer. Du kan også finne oss på Twitter og Facebook.


