50 morsomme Wi-Fi-navn for ruterenes nettverks SSID
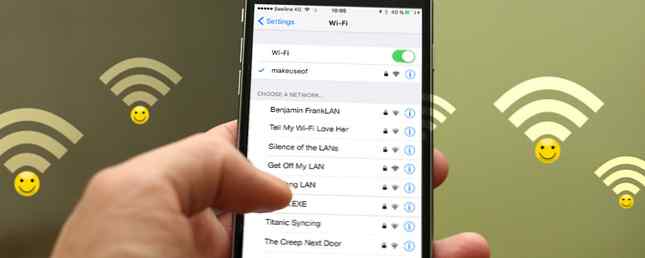
Hvis du nettopp har kjøpt en helt ny ruter De beste rutene og modemene for hvert budsjett De beste rutene og modemene for hvert budsjett Vi har avrundet de beste rutene og modemene for hvert budsjett, inkludert tips om hva du skal se etter når du handler for rutere og modemer. Les mer, det er en håndfull første skritt som du bør håndtere, for eksempel å velge et godt navn for nettverks-SSID (tjenestesettidentifikator). Eller hvis nettverket ditt har hatt et generisk navn for en stund, bør du også vurdere å endre det til noe mer interessant.
En god SSID gjør det ikke bare enklere å identifisere nettverket ditt når du kobler til nye enheter (som “LINKSYS” er din?), kan det fungere som en samtale starter når venner kommer over. Det kan også gi underholdning for fremmede når de søker etter nærliggende nettverk og ser dine på listen.
Her er noen av de beste Wi-Fi-navnene du kan bruke til ruteren din. Legg igjen en kommentar og fortell oss hvilke du liker best!
50 morsomme Wi-Fi-navn for nettverks SSID-er
“Morsom” er subjektiv, så vi vil prøve å dekke så bredt en rekke ideer som vi kan. Forhåpentligvis finner du minst en eller to som virkelig ser ut som fantastisk for deg:
- Mor, bruk denne
- Abraham Linksys
- Benjamin FrankLAN
- Martin Router King
- John Wilkes Bluetooth
- Pretty Fly for Wi-Fi
- Bill Wi Science Fi
- Jeg tror Wi kan Fi
- Fortell My Wi-Fi Love Her
- Ingen mer mister Wi-Fi
- LAN Solo
- LAN før tid
- Stille av LANene
- House LANister
- Vinternettet kommer
- Ping's Landing
- Ping i nord
- Dette LAN er mitt LAN
- Få av mitt LAN
- Det lovede LAN
- LAN ned under
- FBI Overvåkning Van 4
- Område 51 Test Site
- Drive-By Wi-Fi (for bil-hotspot)
- Planet Express (for bilens hotspot)
- Wu Tang LAN
- Darude LANstorm
- Aldri skal gi deg opp
- Skjul Yo Kids, Skjul Yo Wi-Fi
- Laster ...
- Søker…
- VIRUS.EXE
- Virusinfisert Wi-Fi
- Starbucks Wi-Fi
- Tekst ### - #### for passord
- Hyle ____ for passord
- Passordet er 1234
- Gratis offentlig Wi-Fi
- Ingen gratis Wi-Fi her
- Få din egen Damn Wi-Fi
- Det gjør vondt når IP
- Dora Internet Explorer
- 404 Wi-Fi Utilgjengelig
- Porque-Fi
- Titanisk synkronisering
- Test Wi-Fi Vennligst ignorere
- Slip det som det er Hotspot
- Livet i Fast LAN
- The Creep Next Door
- Ye Olde Internett
Tips for å velge et smart Wi-Fi-navn
Enten du bestemmer deg for å gå med en av SSIDene ovenfor eller noe annet av din egen opprettelse, er det noen viktige retningslinjer du bør vurdere:
- Sikt for unikt, men minneverdig.
- Ikke ta med personlig informasjon som ditt virkelige navn, adresse, leilighetsnummer, fødselsdato osv.
- Ikke gjør SSID knyttet til nettverkspassordet.
- Unngå provoserende SSID som kan gjøre nettverket ditt til et toppmål for hackere.
Så lenge du tar disse tipsene til hjerte, er det ikke mange nettverkssikkerhetsrisiko å bekymre deg for. Og hvis du tenker på å gjemme SSID-en din for å hindre hackere unna. Hvordan skjule Wi-Fi-nettverket ditt og hindre det fra å bli sett. Hvordan skjule Wi-Fi-nettverket ditt og forhindre det i å bli sett. Trådløse nettverk er iboende mindre sikre enn kablede nettverk. Er det derfor du vil gjemme ruteren din? Vi viser deg hvordan du gjør det og hvordan du virkelig sikrer nettverket ditt. Les mer, ikke bry deg - selv om SSID ikke sendes, kan andre fortsatt finne den ved hjelp av pakkesniffere og sondeforespørsler..
Slik endrer du ditt Wi-Fi-navn (Network SSID)
Når du har valgt et navn for nettverket ditt, må du faktisk endre en innstilling på ruteren for å få det navnet til å komme til liv.
Dette kan ikke være så enkelt som å knipse fingrene, men prosessen er ganske enkel - følg bare instruksjonene nedenfor nøye, og det blir bra, selv om du aldri har gjort det før.
1. Logg inn i ruteren din som administrator
Hver routerprodusent har sin egen unike administrasjonspanelprogramvare, og noen ganger kan den også variere fra modell til modell, men den generelle innloggingsprosedyren er stort sett den samme for alle. For hva det er verdt, er jeg på Windows 10 og har en TP-Link router, så det er det du vil se på skjermbildene nedenfor.
Åpne opp Ledeteksten (Søke “Ledeteksten” i Start-menyen) og skriv inn ipconfig kommando:

I resultatene som dukker opp, finn Trådløs LAN-adapter Wi-Fi: og se under det for elementet merket Standard Gateway. Dette er IP-adressen til ruteren din. Hvis du skriver den inn i adresselinjen til en nettleser, bør du se ruteren sin admin påloggingsside:

Meste parten av tiden, 192.168.0.1 eller 192.168.1.1 burde virke. Hvis det ikke gjør det, må du slå opp instruksjonene i ruteren din for å se om det er noen spesielle trinn. For eksempel er innloggingsadressen noen ganger en egentlig nettadresse som routerlogin.com.
Når det gjelder administratorinnloggingsinformasjon, kan du også finne standardinnstillingene for ruteren din i håndboken. derimot, admin / admin er en populær kombinasjon brukt av mange produsenter, etterfulgt av admin / passord og admin / 1234.
Hvis de ikke fungerer, sjekk ut RouterPasswords.com for å se legitimasjon for din spesifikke modell.
2. Endre rutens SSID
Når du har logget på, se etter navigeringslinjen. For meg er alle alternativene til venstre i et sidebjelke. For deg kan det være sprawled over toppen eller bunnen av siden, eller det kan være i en rullegardinmeny som er gjemt bort i et hjørne.

Se etter en seksjon som heter Trådløst, Trådløse nettverk, Wi-Fi, trådløse innstillinger, eller noe langs disse linjene. Klikk på det, og du bør bli brakt til en side som lar deg redigere ruterenes SSID, selv om den kan ha en mer brukervennlig etikett, som Trådløst nettverksnavn i mitt tilfelle.

Skriv inn den nye SSID, klikk Lagre, og du er ferdig. Merk at dette vil koble fra ALLE enheter, og tvinge dem til å koble til det nylig navngitte nettverket (fordi det gamle nettverket ikke eksisterer i øynene av en enhet, og det andre navnet indikerer et nytt nettverk).
3. Tweak Andre Router Settings (Valgfritt)
Siden du allerede er logget på ruteren, anbefaler vi at du justerer noen andre innstillinger for å optimalisere internettytelsen din og øke sikkerheten til forbindelsene dine.
Du bør definitivt endre begge admin påloggingspassord og passord som er åpen for publikum som folk bruker til å koble til nettverket ditt. Den tidligere skal være under Systemverktøy (eller noe lignende), mens sistnevnte skal være under Wireless Security (eller noe lignende). I begge tilfeller må du passe på at passordet er en sterk en. 7 Passordfeil som sannsynligvis vil få deg til å ha hacket 7 Passordfeil som sannsynligvis vil få deg til å ha hacket De verste passordene til 2015 er blitt sluppet ut, og de er ganske bekymrende. Men de viser at det er helt kritisk å styrke dine svake passord, med bare noen få enkle tweaks. Les mer .
Andre innstillinger som skal endres, er å slå av Wi-Fi Protected Setup. Slik konfigurerer du ruteren for å gjøre hjemmenettverket ditt riktig. Slik konfigurerer du ruteren for å gjøre hjemmenettverket ditt riktig. Standardinnstillingene for router setter nettverket ditt i fare, slik at freeloading fremmede kan klemme seg nadwidth og potensielt begå forbrytelser. Bruk vårt sammendrag til å konfigurere standard ruteren innstillinger for å forhindre uautorisert tilgang til nettverket ditt. Les mer, bruk WPA2 i stedet for WPA eller WEP WPA2, WEP og Venner: Hva er den beste måten å kryptere Wi-Fi på? WPA2, WEP og Venner: Hva er den beste måten å kryptere Wi-Fi på? Når du konfigurerer trådløs kryptering på ruteren, kommer du over en rekke forvirrende vilkår - WPA2, WPA, WEP, WPA-Personal og WPA-Enterprise. Les mer, og aktivere den innebygde brannmuren hvis den eksisterer Hvorfor ruteren din er en sikkerhetsrisiko (og hvordan du kan fikse det) Hvorfor ruteren din er en sikkerhetsrisiko (og hvordan du kan fikse det) Les mer. Du bør også bli kjent med siden som viser alle enheter som er koblet til ruteren. Dette kan være et effektivt første skritt hvis du noen gang tror at det er mistenkelige enheter på nettverket ditt Slik kontrollerer du ditt Wi-Fi-nettverk for mistenkelige enheter Slik sjekker du ditt Wi-Fi-nettverk for mistenkelige enheter Er du bekymret for at fremmede eller hackere kan være på ditt Wi-Fi-nettverk? Slik kan du sjekke og hvordan du gjør noe med det. Les mer .
Til slutt vil du gå over listen over de viktigste routerfunksjonene for bruk som port videresending, servicekvalitet, gjestegang og foreldrekontroll - og sørg for at de er konfigurert riktig på nettverket ditt.
Hva er de mest kreative Wi-Fi navnene du har sett?
Vær oppmerksom på at Wi-Fi-nettverket ditt ikke har noe å gjøre med offentlig hotspot-funksjonalitet. Er ruteren et offentlig hotspot? Her er hva det betyr at ruteren din er et offentlig hotspot? Her er hva det betyr Ikke mange mennesker er klar over at deres ISP-utstedte rutere blir brukt som offentlige hotspots som alle kan få tilgang til. Her er hva det betyr, og hvorfor du kanskje vil deaktivere denne funksjonen. Les mer, forutsatt at ruteren din kan være et offentlig hotspot i utgangspunktet. Hotspot-nettverket er atskilt fra hjemmenettverket ditt, og har vanligvis et bestemt navn som xfinitywifi eller Verizon Wi-Fi. Ha det gøy!
Utforsk mer om: Datamaskiner, Router, Wi-Fi.


