7 Praktiske grunner til å begynne å bruke en virtuell maskin
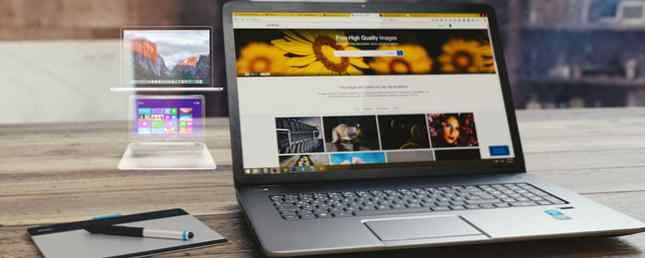
Begrepet “virtuell” har blitt kooptisert på så mange måter at det nå er mer vakt og forvirrende enn noen gang før. Virtuell virkelighet. Virtual RAM. Virtuelle skoler. Det virtuelle søkeordet i programmeringsspråk. Men den mest uklare? Virtualisering i sammenheng med PCer.
Virtualisering (AKA bruk av virtuelle maskiner Hva er en virtuell maskin? Alt du trenger å vite Hva er en virtuell maskin? Alt du trenger å vite Virtuelle maskiner lar deg kjøre andre operativsystemer på din nåværende datamaskin. Her er hva du bør vite om dem. Les mer) er når du tar et sett med fysiske ressurser, som CPU og RAM og harddiskplass, og alloker dem til diskrete biter som hver ses som separate systemer. Men de er det ikke “ekte” systemer. En datamaskin kan deles inn i mange “virtuell” systemer.
Den enkleste måten å gjøre dette på er å bruk den gratis VirtualBox-programvaren. Men det største spørsmålet er ... hvorfor? Hva er poenget? Hvordan kan virtualisering tjene deg? Her er noen av de mer praktiske måtene du kan bruke en virtuell maskin til din fordel.
1. Prøv nye operativsystemer
La oss si at du har vært en Windows-bruker hele ditt liv, men du føler deg eventyrlystne og vil få en smak av Linux. Hva er alternativene dine? Du har flere Hva er den beste måten å kjøre flere operativsystemer på din PC? Hva er den beste måten å kjøre flere operativsystemer på din PC? Ubestemt mellom Windows og Linux? Det er mulig å kjøre flere operativsystemer på en enkelt maskin, enten ved dobbel oppstart eller ved hjelp av en virtuell maskin. La oss finne ut hvilken som er best for deg. Les mer, inkludert et dual boot-oppsett, men man kan hevde at du ville være lykkeligest med virtualisering.
På Windows-systemet, bare installer VirtualBox og opprett en ny virtuell maskin. Deretter tar du noen Linux-installasjon ISO (jeg anbefaler en ny versjon av Ubuntu eller Linux Mint) og installerer den på den virtuelle maskinen. Nå kan du kjøre Linux (the “gjest” OS) i et vindu i Windows (the “vert” OS) som alle andre programmer.
Dette er faktisk den sikreste måten å teste et nytt operativsystem på. Test et nytt operativsystem? Hold deg trygg med en virtuell maskin Testing et nytt operativsystem? Hold deg trygg med en virtuell maskin Les mer fordi den virtuelle maskinen fungerer som en sandkasse - hvis noe går galt i gjestenes operativsystem, vil det ikke påvirke vertsoperativsystemet. Hvis det er en katastrofal feil, kan du bare gjenskape den virtuelle maskinen og installere operativsystemet på nytt. Ingen muret datamaskin!
2. Kjør gammel eller inkompatibel programvare
For noen år siden jobbet jeg på en roman i min foretrukne skriveapp på den tiden, Scrivener. Det skjedde å være i min Linux-fase, og mens en Linux-versjon av Scrivener eksisterte, var det i beta-utvikling Hva betyr "Beta Software" egentlig? Hva betyr "Beta Software" virkelig? Hva betyr det for et prosjekt å være i beta og burde du bryr deg? Les mer og hadde ikke alle funksjonene i Windows- eller Mac-versjonen.
Så jeg installerte VirtualBox, opprettet en virtuell maskin, installerte Windows 7 på den, og installerte den bedre versjonen av Scrivener. Med Linux som min vertsoperatør som kjører Windows som min gjest OS, kunne jeg lett dra nytte av det beste fra begge verdener og i utgangspunktet etterligne programvare fra en annen plattform. Hvordan virker emulering og hvorfor er det så sakte? Hvordan virker emulering og hvorfor er det så sakte? Du har sikkert hørt om emulering før, men vet du hva emulering egentlig betyr eller hvordan det fungerer? Les mer .
Et annet eksempel kan kjøre Windows XP-bare programvare på Windows 10 eller kjører Linux-eneste programvare på Mac.
3. Utfør bevisst Malware
På grunn av den virtuelle maskinens sandkasse, kan du være hensynsløs med sikkerhet og gjøre ting som du normalt bør unngå. For eksempel bør du aldri åpne uønskede e-postvedlegg 7 Viktige e-postsikkerhetstips du bør vite om 7 Viktige e-post Sikkerhetstips du bør vite om Internett-sikkerhet er et emne som vi alle vet å være viktige, men det sitter ofte ofte tilbake i fordypningene av våre tanker, lure oss selv til å tro at "det vil ikke skje med meg". Enten ... Les mer fordi de kan være skadelig programvare i forkledning eller skadelig på andre måter.
Men en virtuell maskin kan være en fin måte å teste mistenkelige filer på for skadelig programvare. Fant en mistenkelig fil? Test det på en virtuell maskin! Fant en mistanke om fil? Test det på en virtuell maskin! Ikke kjør den mistenkelige filen på PCen for å sjekke om den varsler din antivirusprogramvare - i stedet finn ut hva det er i stand til å kjøre filen i en virtuell maskin. Les mer . Videre kan du bruke virtuelle maskiner til bevisst å kjøre virus for å se hvordan de spiller ut i sanntid, enten det er ute av nysgjerrighet, forskning eller kjedsomhet.
Legg merke til at det er noen risiko for å gjøre dette: nyere malware kan være i stand til å oppdage at miljøet ditt er virtualisert og forsøker å bryte ut fra gjesten OS til verts-OS. Men hvis du skal teste en mistenkelig fil, gjør du det alltid i en virtuell maskin - bare i tilfelle.
4. Rive av systemet ditt
Hvis du er spesielt teknisk, lar virtuelle maskiner deg utforske og eksperimentere med systemet uten frykt for repercussion. Dette kan være en fin måte å bli en praktisk ekspert på ett eller flere operativsystemer.
For eksempel kan du virtualisere Windows 10 i Windows 10 og bruke gjesteversjonen til å tinker med registret 5 Windows 10 Registry Tweaks for å forbedre og låse opp funksjoner 5 Windows 10 Registry Tweaks for å forbedre og låse opp funksjoner Registerredigering er den eneste måten å aktivere Noen av Windows 10s skjulte funksjoner. Her viser vi deg enkle tweaks som å aktivere det mørke temaet eller skjule mappene. Les mer . Hvis du er nysgjerrig på System32-katalogen, bruk gjestenes OS til å åpne filer, redigere filer eller til og med slette filer. Se hvor langt du kan gå før du ødelegger systemet, og gjenta og prøv igjen.
Jeg finner dette spesielt nyttig når du lærer Linux og kommandolinjen. Mens kommandolinjen tilbyr mye strøm og kan gjøre så mange kule ting 7 Neat Linux tricks som Newbies trenger å vite 7 Neat Linux tricks som Newbies trenger å vite Som en Linux nybegynner er det normalt å slite. Alt føles bare så forskjellig fra Windows, og du finner deg selv riper på hodet på de enkleste oppgavene. Les mer, noen ganger kan en feil ødelegge systemet. En virtuell maskin kan gjøre deg kjent uten risiko.
5. Lag sikkerhetskopieringsbilder
En utmerket grunn til å begynne å bruke en virtuell maskin er muligheten til å lage øyeblikksbilder på systemnivå som umiddelbart kan gjenopprettes etter behov.
Tenk deg at du vil installere en ny app som ikke er testet og muligens ustabil. Eller kanskje du vil avinstallere en haug med programvare du har akkumulert de siste månedene. Eller kanskje du bare vil tilpasse noen systemkonfigurasjoner. Men i alle tilfeller er du tøvende på grunn av usikkerhet.
Bare ta et øyeblikksbilde før du pløyer fremover. Hvis noe går galt, kan du gjenopprette stillbildet og fortsette som om ingenting skjedde. Disse sikkerhetskopiene er som en mer omfattende systemgjenoppretting, og best av alt, de er lagret som enkeltfiler som du kan flytte og lagre andre steder (som en ekstern disk 7 ting å vite når du kjøper en datadisk for sikkerhetskopiering 7 ting å vite når Kjøpe en datadisk for sikkerhetskopiering Tenker på å kjøpe en datadisk for lagring av filbackup? Her er hva du trenger å vite hvis du vil ta en informert beslutning. Les mer).
6. Klone et system til en annen maskin
Siden hele innholdet i en virtuell maskin er lagret på en enkelt fil, kan du enkelt overføre den filen til en annen datamaskin og laste den opp uten problemer (så lenge du bruker den samme virtualiseringsprogramvaren selvfølgelig).
For eksempel er VirtualBox VM lagret som VDI-filer. Uansett hvilken verts-OS du brukte, kan du kopiere den VDI-filen og laste den inn som en gjest-OS på en annen datamaskin som kjører VirtualBox. Dette skaper en klone på systemet ditt som du kan bære med deg hvor som helst du går.
Og hvis du bruker VMware Player, blir det enda bedre. Med VMware vCenter Converter kan du ta en nåværende, ikke-virtuell installasjon av Windows eller Linux, og slå den til et virtuelt bilde som kan lastes inn av VMware Player på en annen datamaskin. Ganske en grei måte å migrere operativsystemer på Migrere til Linux uten å forlate Windows bak med en virtuell maskinkonvertering Migrere til Linux uten å forlate Windows bak med en virtuell maskinkonvertering Du kan få det beste fra begge verdener: Slett Linux med Windows-oppsettet. Vi viser deg hvordan du importerer ditt komplette Windows-system til en virtuell maskin som kjører i Linux. Les mer !
7. Utvikle programvare for andre plattformer
Til tross for at jeg er sist på denne listen, anser jeg dette for den nest mest praktiske bruken for virtuelle maskiner: det forenkler arbeidsflyten for testing av apps og nettsteder på tvers av flere plattformer.
Hvis du for eksempel lager et spill som kan spilles på skrivebord og mobile enheter, kan du bruke virtuell emulering til å teste forskjellige kjørbare på datamaskinen. I stedet for å flytte APKs frem og tilbake til Nexus, kan du bare etterligne det - sammen med virtuelle versjoner av Samsung, HTC og Moto-enheter.
Virtualisering lar deg også kompilere til andre kjørbare typer. Selv om du bruker en rammeverk på tværs av plattformen, kan du bare kompilere APP-filer på Mac og EXE-filer på Windows. I stedet for dual-booting for hver bygg, forenkler virtualisering prosessen (spesielt hvis du bruker kildekontroll Hva er Git og hvorfor du bør bruke Versjonskontroll Hvis du er utvikler Hva er Git og hvorfor du bør bruke Versjonskontroll hvis du er en utvikler Som webutviklere har mye av tiden vi pleier å jobbe på lokale utviklingssteder, så laster vi opp alt når vi er ferdige. Dette er greit når det bare er deg og endringene er små, ... Les mer).
Kom i gang ved hjelp av virtuelle maskiner
Før du dykker inn i virtualisering, merk at du trenger en semi-kraftig datamaskin for å virkelig gjøre bruk av den (dvs. moderne CPU, minst 8 GB RAM og en stor harddisk). Å prøve å kjøre en virtuell maskin på en svak datamaskin, vil i beste fall være en frustrerende opplevelse.
For å komme i gang, anbefaler jeg vår guide til bruk av VirtualBox Slik bruker du VirtualBox: Brukerhåndbok Slik bruker du VirtualBox: Brukerhåndbok Med VirtualBox kan du enkelt installere og teste flere operativsystemer. Vi viser deg hvordan du konfigurerer Windows 10 og Ubuntu Linux som en virtuell maskin. Les mer . For et praktisk, trinnvis eksempel, se vårt innlegg om hvordan du konfigurerer en Windows VM i Linux. Slik setter du opp en Windows Virtual Machine i Linux. Slik setter du opp en Windows Virtual Machine i Linux Mange hjemmebrukere foretrekker å kjøre en dual- oppstart oppsett når både Windows og Linux er nødvendig, men hvis du helst vil kjøre Windows i Linux, kan du sette opp det. Les mer . Hvis du hellere vil bruke VMware Player, kan du se vår introduksjon til bruk av VMware Player. Kjør flere operativsystemer på en gang. Med VMware Player Kjør flere operativsystemer på en gang med VMware Player. Vi har lansert oppmerksomhet på VirtualBox her på MakeUseOf, og for godt grunnen til. VirtualBox er imidlertid ikke ditt eneste alternativ for å lage og bruke gratis virtuelle maskiner. VMware Player, VMware's gratis produkt, er like bra ... Les mer .
Bruker du virtualisering i det hele tatt? Hvis ja, hva bruker du det til? Har du noen virtualiseringstips for å dele med oss? Gi oss beskjed i kommentarene!
Utforsk mer om: VirtualBox, Virtualisering.


