Slik legger du til en egendefinert forfatterprofilside til WordPress
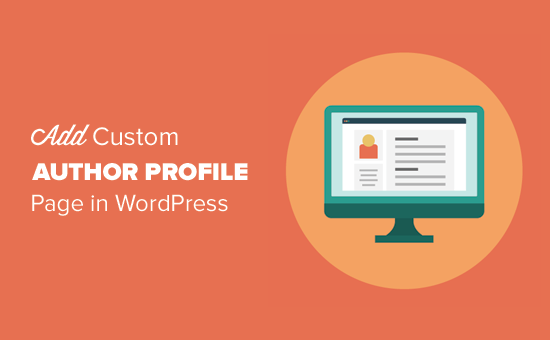
Vil du legge til en egendefinert forfatterprofilside til ditt WordPress-nettsted? Mange WordPress-temaer har begrenset forfatterprofilinformasjon på forfatterarkivsiden. I denne artikkelen vil vi vise deg hvordan du oppretter en egendefinert forfatterprofilside i WordPress.
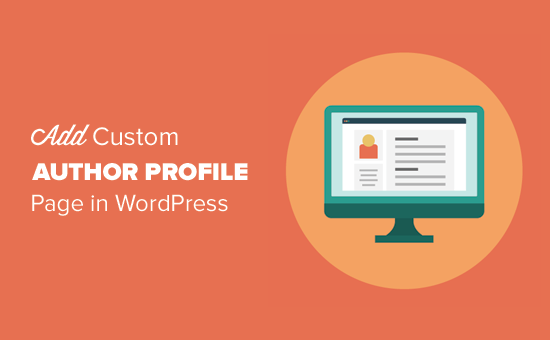
Metode 1. Legg til egendefinert forfatterprofilside i WordPress med WP User Manager
Denne metoden anbefales for alle brukere. Det er enkelt å sette opp og har flere funksjoner.
Første du må gjøre er å installere og aktivere WP User Manager-plugin. For mer informasjon, se vår trinnvise veiledning om hvordan du installerer et WordPress-plugin.
Ved aktivering må du besøke Brukere »WPUM-innstillinger side for å konfigurere plugininnstillingene.

Pluggen vil automatisk opprette forskjellige sider som kan brukes som tilpasset pålogging, egendefinert brukerregistrering, glemt passord, konto og profilsider.
WP User Manager er et kraftig plugin og leveres med mange alternativer. Du må nøye gjennomgå dem og slå av funksjonene du ikke vil bruke.
Deretter må du klikke på "Profiler" -fanen for å konfigurere brukerprofilinnstillinger.

Her kan du aktivere profilsidealternativet for gjester, noe som betyr at alle kan se brukerprofiler. Du kan også tillate medlemmene å se hverandres profiler. Hvis du fjerner merket for dette alternativet, kan brukerne bare se sine egne profilsider.
Du kan også tillate brukere å laste opp egendefinert profilbilde og vise de nyeste artiklene, samt kommentarer på profilens side.
Ikke glem å klikke på knappen Lagre endringer for å lagre innstillingene dine.
Deretter må du velge SEO-vennlige nettadresser eller permalink for forfatterprofilsidene. Du kan gjøre dette ved å besøke Innstillinger »Permalinks side og bla ned til delen "Brukerprofil permalinkbase".

Plugin gir deg mulighet til å bruke bruker-ID, brukernavn eller kallenavn i nettadressen. Både kallenavn og brukernavn er mer SEO-vennlige alternativer enn bruker-ID. Klikk for å velge en av dem, og klikk deretter på Lagre endringer-knappen for å lagre innstillingene for permalink.
Dine tilpassede forfatterprofil-sider er nesten klare. Nå trenger vi bare å la brukerne enkelt finne sine profilsider på nettstedet ditt.
Gå over til Utseende »Widgets side og legg til [WPUM] Login Form-widget til et sidebjelke.

Du kan nå besøke nettstedet ditt for å se forfatterprofilsiden i aksjon. Som en innlogget bruker vil du se din egen kontoinformasjon i sidelinjemodulen. Ved å klikke på brukernavnet kommer du til din forfatterprofilside.

Sidebjerm-widgeten viser et påloggingsskjema til brukere som er logget ut. Hvis du tillater brukere å registrere deg på nettstedet ditt, vil skjemaet også inneholde en lenke for å registrere deg.
Pluggen vil også endre forfatterkoblinger på nettstedet ditt og peke dem til forfatterprofilsiden i stedet for standardforfatterens arkivsider.
Endre utseende av forfatterprofilsider
Hvis du bare vil endre farger eller grenser, kan du gjøre det ved å legge til tilpasset CSS.
Men hvis du vil endre layout og rekkefølge av ting, må du redigere pluginens malfiler. WP User Manager leveres med tilpasset malerstøtte, noe som betyr at du kan lage dine egne maler innenfor ditt nåværende tema for plugin å bruke.
Først må du koble til nettstedet ditt ved hjelp av en FTP-klient og gå til / wp-content / plugins / wp-user-manager / maler / mappe. Last ned alle filene du ser der, til datamaskinen din.
Deretter må du gå til din nåværende temapakke og opprette en ny mappe "wpum" inne i den. Last opp filene du lastet ned tidligere til wpum-mappen.
Nå kan du redigere disse filene for å tilpasse utseendet til profilene dine etter behov.
Metode 2. Opprett en side for tilpasset forfatterprofil manuelt i temaet ditt
Denne metoden krever at du rediger WordPress-temaet eller temaet for barnet ditt. Hvis du ikke har gjort dette før, vennligst se vår guide om hvordan du kopierer og limer inn kode i WordPress.
Først må du koble til nettstedet ditt ved hjelp av en FTP-klient og gå til / wp-innhold / temaer / ditt-nåværende tema / mappe.
I din nåværende temapakke må du opprette en author.php-fil. Etter det må du kopiere innholdet i archive.php-filen og lime dem inn i din nye author.php-mal.
Hvis temaet ditt allerede har en author.php-fil, kan du også redigere det.
Ditt mål her er å få forfatterens profilinformasjon og deretter vise den. Du må bestemme hvor du vil begynne å redigere. Vanligvis kan du redigere alt mellom get_header (); og get_sidebar () linjer.
Om: kallenavn; ?>
user_email, '90 '); ?>nettside: "> user_url;?>
Bio: USER_DESCRIPTION; ?>Innlegg med kallenavn; ?>:
Postet på:
Denne koden legger ganske enkelt til et forfatterprofilkort øverst på siden, og viser deretter de siste innleggene av forfatteren.
Du er velkommen til å tilpasse denne koden så mye du trenger. Du kan legge til flere brukerprofiler på ditt nettsted, legge til forfatterens Twitter- og Facebook-profilkoblinger, vise uthevede bilder for innlegg, og så videre.
Her er noen eksempler på CSS for å gi ditt forfatterprofilkort et anstendig utseende. Du kan legge den til som tilpasset CSS i temaet ditt og deretter endre det for å matche temafargene dine.
.Forfatter-profil-kort bakgrunn: #eee; grense: 1px solid #ccc; polstring: 20px; margin-bunn: 20px; .author-photo float: left; tekstjustering: venstre; polstring: 5px;
Slik ser det på vår demo nettsted:

Vi håper denne artikkelen hjalp deg med å lære hvordan du legger til en egendefinert forfatterprofilside på ditt WordPress-nettsted. Du vil kanskje også se vår ultimate trinnvise WordPress SEO guide for nybegynnere.
Hvis du likte denne artikkelen, vennligst abonner på vår YouTube Channel for WordPress-videoopplæringsprogrammer. Du kan også finne oss på Twitter og Facebook.


