Slik legger du til en egendefinert Dashboard-logo i WordPress
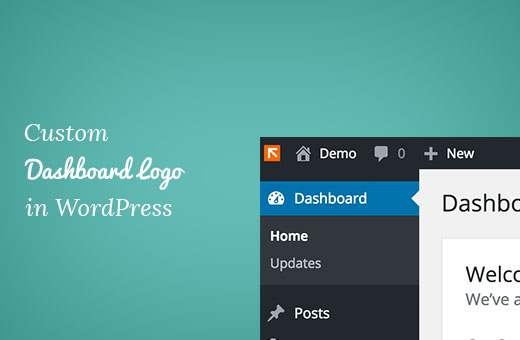
Vil du legge til en egendefinert dashbordlogo i WordPress? Ofte erstatter folk WordPress-logoen med en tilpasset dashbordlogo for merkevarebygging. I denne artikkelen vil vi vise deg hvordan du legger til en egendefinert dashbordlogo i WordPress for merkevarebygging.
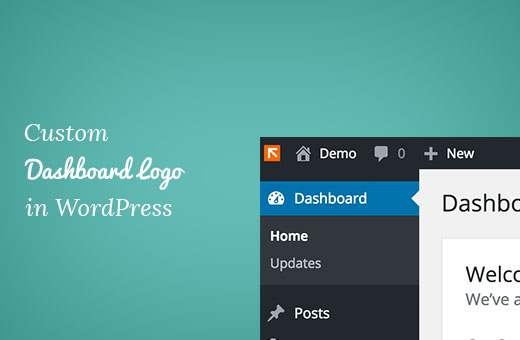
Metode 1: Legge til et tilpasset Dashboard-logo i WordPress ved hjelp av et plugin
Denne metoden er enklere og anbefalt for de fleste nybegynnere.
Første du må gjøre er å installere og aktivere CMS plugin for hvit etikett. For mer informasjon, se vår trinnvise veiledning om hvordan du installerer et WordPress-plugin.
Ved aktivering må du besøke Innstillinger »White Label CMS side og klikk på kategorien Merking for å utvide den.

Deretter må du klikke på "Ja" for å skjule WordPress-logoen og deretter laste opp din egen tilpassede logo. Den tilpassede logoen skal være nøyaktig 16 x 16 piksler i dimensjoner.
Ikke glem å klikke på knappen Lagre endringer for å lagre innstillingene dine.

Bortsett fra tilpasset dashbordlogo, tilbyr White Label CMS også andre funksjoner for å rebrand din WordPress-installasjon. Se vår guide om hvordan du merker WordPress admin dashboard for å få mer detaljert informasjon.
Metode 2: Manuelt legge til tilpasset Dashboard-logo i WordPress
Denne metoden er for brukere som er komfortabel å lime inn kodestykker i WordPress.
Først må du lagre din egendefinerte logo som egendefinert logo.png-fil på datamaskinen. Det må være nøyaktig 16 x 16 px i dimensjoner.
Når du har din tilpassede logo klar, må du laste den opp til / Wp-content / themes / din-tema / bilder mappe med FTP. Hvis temaet ditt ikke har en bildemappe, må du opprette den.
Når du har lastet opp et tilpasset logo-bilde, legger du ganske enkelt til denne koden i temaets funksjoner.php-fil eller et nettstedspesifikt plugin.
funksjonen wpb_custom_logo () echo '#wpadminbar # wp-admin-bar-wp-logo> .ab-element .ab-ikon: før bakgrunnsbilde: url ('. get_bloginfo ('stylesheet_directory'). '/ bilder / custom-logo.png)! viktig; bakgrunnsposisjon: 0 0; farge: rgba (0, 0, 0, 0); #wpadminbar # wp-admin-bar-wp-logo.hover> .ab-element .ab-ikon bakgrunnsstilling: 0 0; '; // krok til administrasjonshovedutgangen add_action ('wp_before_admin_bar_render', 'wpb_custom_logo'); Denne koden legger ganske enkelt til CSS som kreves for å vise din egendefinerte logo i administrasjonslinjen på WordPress.
Det er alt vi håper denne artikkelen hjalp deg med å lære å legge til en egendefinert dashboardlogo i WordPress for merkevarebygging. Du vil kanskje også se vår guide på hvordan å skjule unødvendige elementer fra WordPress med Adminimer.
Hvis du likte denne artikkelen, vennligst abonner på vår YouTube Channel for WordPress-videoopplæringsprogrammer. Du kan også finne oss på Twitter og Facebook.


