Slik distribuerer du WordPress Theme Changes automatisk ved hjelp av GitHub og Deploy
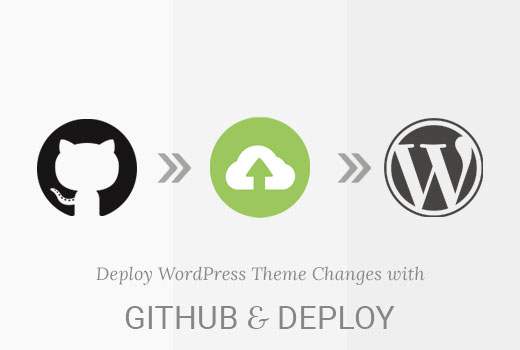
Vil du automatisk distribuere WordPress-temaendringer på nettstedet ditt? De fleste profesjonelle webutviklere bruker et versjonskontrollsystem som GitHub eller BitBucket, og distribuerer automatisk endringene til staging eller live site. I denne artikkelen vil vi vise deg hvordan du automatisk distribuerer WordPress-temaendringer ved hjelp av GitHub og Deploy.
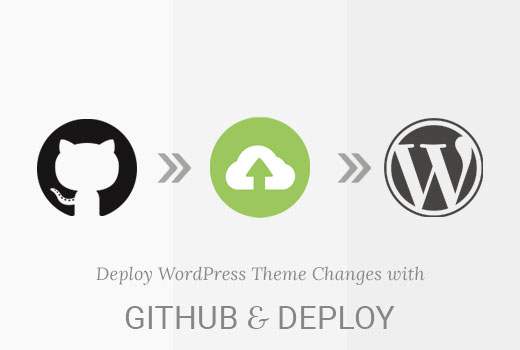
Hvorfor bruk Versjonskontrollsystem for WordPress Theme Development?
Først må vi forstå hva versjonskontroll midler:
... et system som registrerer endringer i en fil eller et sett med filer over tid, slik at du kan huske bestemte versjoner senere http://git-scm.com/book/en/v2/Getting-Started-About-Version-Control
Med andre ord, hver gang vi endrer en WordPress-templatmal, en bilde- eller CSS-fil, holder et versjonskontrollsystem oppdateringer på disse. På spesielle punkter kan vi merke (begå) en rekke endringer. Hvis disse endringene forårsaker et problem, kan vi returnere (eller tilbakestille) til en eksisterende versjon av WordPress Theme.
Git er et vanlig versjonskontrollsystem, og lar flere brukere (webutviklere) jobbe på samme kodebase (for eksempel et WordPress Theme). Hvis to utviklere redigerer samme fil, har Git innebygd kontroller for å håndtere disse problemene (kjent som sammenslåingskonflikter).
Hosted tredjeparts Git versjon kontrollsystemer, for eksempel GitHub og BitBucket, tillater brukere å forlate problemer (eller billetter) hvis de oppdager et problem med koden din. Kodeendringene dine kan være forpliktet (merket) mot et bestemt problem, for å vise de eksakte kodendringene som er gjort for å fikse et problem. Dette er veldig nyttig når du ser tilbake på kode om 6 eller 12 måneder og vil vite hvorfor du gjorde noe på en bestemt måte.
Hvorfor bruke et distribusjonssystem?
Et distribusjonssystem, som integreres med tjenester som GitHub, lar deg automatisk eller manuelt laste opp endringer du har gjort i WordPress-temaet ditt.
Du kan se det som en enkeltsynkroniseringssystem - for eksempel hvis du sletter en fil fra WordPress Theme, må du huske å slette den via FTP også. Med et distribusjonssystem gjøres dette automatisk for deg når du forplikter koden din til GitHub.
Sette opp et GitHub Repository for WordPress Theme
Først vil vi sette opp en konto på GitHub, bruk GitHub-klienten for Windows eller Mac for å lagre vår WordPress Theme i GitHub.
Gå over til https://github.com og registrer deg for en gratis konto.
Når du har registrert og bekreftet e-postadressen din, klikker du på plussikonet øverst til høyre på skjermen, og velger Ny Repository (et lager er en beholder for koden din - i dette tilfellet vårt WordPress Theme).

Begynn med å sette inn arkivnavn - ditt WordPress Theme-mappens navn er en god ide. Deretter velger du om dette er en Offentlig eller Privat oppbevaringssted. Offentlige lagre er tilgjengelige for alle å se koden din, men de kan ikke gjøre endringer i det. Private repositorier er tilgjengelige bare for deg å se.
Endelig merk av i avkrysningsruten nedenfor Initialiser dette depotet med et README, og klikk deretter på Opprett arkiv knapp.

Hvis alt har fungert, bør du se det nye arkivet på skjermen:

Installer GitHub for Windows / Mac
Deretter må vi sette vår WordPress Theme-kode inn i vårt arkiv. Vi kan gjøre dette ved hjelp av GitHub-klienten, som installeres på datamaskinen din.
Bare besøk GitHub Desktop nettsted og last ned GitHub Desktop klient tilgjengelig for Windows og Mac.
Når du har lastet ned, start installeringsprosessen ved å klikke Fortsette

På neste skjermbilde skriver du inn GitHub Login (Brukernavn) og Passord, som du opprettet da du registrerte deg på GitHub. Klikk på Logg inn knappen når du er ferdig.

Hvis innloggingsinformasjonen er riktig, vil kontoen din bli vist. Klikk på Fortsette knappen for å fortsette:

Vi kan forlate Git Config delen som standardinnstillingene. Pass på at du klikker på Installer kommandolinjeverktøy alternativ, før du klikker på Fortsette knapp:

Til slutt klikker du Ferdig, og du vil bli presentert med GitHub-skjermen.
La oss legge til vårt GitHub-depot som vi opprettet tidligere. For å gjøre dette, klikk på plussymbolet øverst til høyre, og deretter på Clone alternativ. Du vil se en liste over GitHub-depotene, inkludert den vi opprettet tidligere:

Klikk på depotet du opprettet tidligere, og klikk deretter på Clone knapp.
Velg hvor på datamaskinen du vil lagre dette depotet, og klikk på Clone knappen når du har valgt dette.
Vi har nå klonet (kopiert) vårt arkiv vert på GitHub til datamaskinen vår.
Deretter må vi legge til vår WordPress Theme-kode i repositoryets mappe, og deretter forplikte og synkronisere denne koden til GitHub.
Start med å finne mappen du valgte i trinnet ovenfor på datamaskinen din. Det burde ha en README.md fil i mappen. Avhengig av datamaskinens innstillinger, kan du også se de skjulte .git mappe:

Kopier og lim inn WordPress Theme-koden til denne mappen:

Åpne GitHub Mac eller Windows-appen, og du vil nå se filene du nettopp har lagt til i vinduet:

Du vil se endringene fremhevet i grønt. Dette er endringene du har lagret i lokalt lager, men du har ennå ikke begått disse endringene.
Deretter må vi forplikte (laste opp) disse filene til GitHub. For å gjøre dette, skriv inn litt tekst i Sammendrag boks for å forklare de endringene vi har gjort (f.eks. Min første forpliktelse), og klikk på Forplikte seg til å mestre knapp.

Dette forpligter endringene du har gjort til depotet. For å laste opp disse endringene til GitHub, klikk på Synkroniser-knappen øverst til høyre i GitHub-programvinduet.

For å sjekke at din forpliktelse har blitt lastet opp til GitHub, kan du besøke depotet ditt på GitHubs nettsted. Hvis alt virket, ser du koden din:

Sette opp distribuere
Så langt har vi oppsett GitHub og forpliktet vårt WordPress Theme-kode til GitHub-depotet ditt. Det siste trinnet er å laste opp eventuelle endringer i GitHub-depotet ditt på WordPress-nettstedet ditt.
DeployHQ eller bare Deploy, er en nettbasert tjeneste som overvåker endringer i GitHub-depotet ditt, og laster automatisk eller manuelt bare de endringene til WordPress-nettstedet ditt.
Tenk det som en forbindelse midt i koden og webserveren din:
Først må du besøke distribuere nettstedet og registrere deg. Deploy er en betalt tjeneste, men den tilbyr en gratis konto for ett prosjekt og 10 distribusjoner per dag.
Etter at du har registrert deg, kan du logge deg på distribusjonspanelet. Klikk på Opprett et nytt prosjekt for å komme i gang.

Deretter trenger du å gi et navn til prosjektet ditt og velge koden hosting plattform, GitHub. Klikk på opprett prosjektknappen for å fortsette.

Implementering vil nå omdirigere deg til GitHub. Hvis du ikke allerede er logget inn, vil du bli bedt om å logge inn. Deretter blir du bedt om å tillate Deploy å få tilgang til GitHub-kontoen din.

Klikk på "Authorize application" knappen for å fortsette.
Deploy vil hente listen over lagrene dine fra GitHub og vil be deg om å velge et lager for dette prosjektet.

Bare klikk på WordPress-temaarkivet, og Deploy vil importere det for deg.
I neste trinn vil Deploy be deg om å gi serverinformasjon. Dette er hvor du forteller distribuere hvordan du laster opp filer til WordPress-serveren din.
Du trenger din FTP-legitimasjon for det.

- Navn: Gi et navn for denne tilkoblingen
- protokoll: FTP eller hvis du har SFTP eller SSH så kan du også bruke dem
- vertsnavn: Nettstedets SFTP / FTP-vert.
- Havn: Nettstedets vertens SFTP / FTP-port (vanligvis SFTP = 22, FTP = 21)
- Brukernavn og passord: FTP brukernavn og passord.
- Distribusjonsvei: Stien du vil navigere til før du laster opp WordPress-temafiler. For eksempel, public_html / example.com / wp-content / themes / Mytheme, hvor Mytheme er WordPress-temaet du har forpliktet til GitHub.
Klikk på Lagre-knappen for å fortsette.
Deploy vil nå teste serverforbindelsen din og hvis alt fungerer som det skal, vil det vise deg en suksessmelding.

Du kan nå klikke på Deploy Now-knappen for å laste opp GitHub-filene dine til nettstedet ditt.

Utplassering vil vise deg detaljene for denne distribusjonen. Bare klikk på Deploy-knappen nederst.
Du vil nå se fremdriften av distribusjon. Når Deploy er ferdig, vil du se en suksessmelding.

Du har implementert endringer fra GitHub til nettstedet ditt ved hjelp av Deploy. Nå når du gjør endringer i WordPress-temaet på datamaskinen din, må du forplikte dem til GitHub. Deretter må du besøke distribuere nettstedet for å starte distribusjonen manuelt.
La oss se hvordan du konfigurerer automatisk distribusjon slik at eventuelle endringer du forplikter deg til GitHub, blir automatisk distribuert til nettstedet ditt.
Sette opp automatisk distribusjon
Først må du gå til distribusjonspanelet og gå til Prosjekter-siden. Klikk på navnet på prosjektet ditt.

Fra prosjektsiden din, ta musen til Innstillinger-menyen, og velg deretter Servere og grupper.

Klikk på redigeringsikonet ved siden av serveren din.

Dette vil bringe deg til å redigere server skjermen. I høyre kolonne finner du de automatiske distribusjonsinnstillingene.
Pass på at den er slått på. Nedenfor vil du se en URL. Kopier denne nettadressen som du vil trenge den i neste trinn.

Logg inn på GitHub-kontoen din i en ny nettleserfane. Klikk på depotet ditt og klikk deretter på Innstillinger. Klikk på koblingen Webhooks og Services.

Klikk på Add Webhook-knappen.
Lim inn nettadressen du kopierte fra Deploy serverinnstillingssiden i feltet Loadload URL. Å velge application / x-www-skjema-urlencoded som innholdstype og klikk Legg til webhook.

Det er alt, GitHub-depotet ditt vil nå varsle Deploy når det er nye endringer i depotet ditt. Deploy vil deretter automatisk distribuere disse endringene til nettstedet ditt.
Testing automatisk distribusjon
For å teste automatisk distribusjon gjør du bare noen endringer i WordPress-temaarkivet på datamaskinen.
Åpne GitHub-skrivebordsprogrammet og foreta de endringene.

Ikke glem å klikke på synkroniseringsknappen.
Nå besøker prosjektet ditt på Deploy dashboard. Klikk på distribusjonene, og du vil finne din automatiske distribusjon som er oppført der.

Det er alt, vi håper denne artikkelen hjalp deg med å lære hvordan du automatisk distribuerer WordPress-temaendringer ved hjelp av GitHub og Deploy. Du vil kanskje også se vår veiledning om hvordan du lager staging miljø for et WordPress-nettsted.
.


