15 Nyttige WordPress-konfigurasjons triks som du kanskje ikke vet
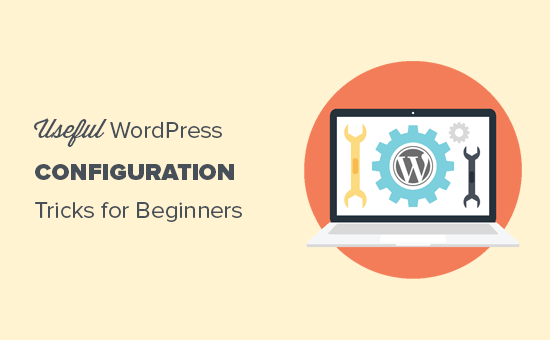
WP-config er en av de kraftigste filene på WordPress-siden din, og det spiller en viktig rolle i hvordan WordPress fungerer bak kulissene. Det er noen veldig nyttige WordPress-konfigurasjonstryker som de fleste nybegynnere ikke vet om. I denne artikkelen deler vi noen av de mest nyttige WordPress-konfigurasjonstrykkene som hjelper deg med å feilsøke, optimalisere og sikre WordPress-siden din.
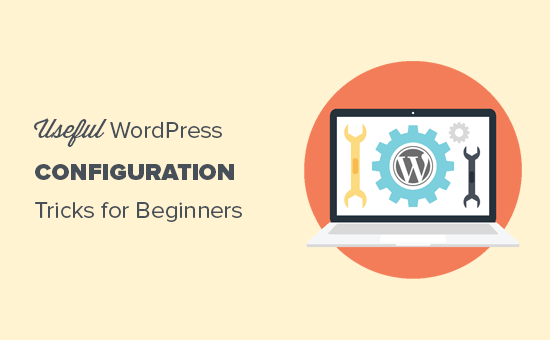
Slik bruker du disse WordPress Configuration Tricks?
WordPress kommer med en kraftig konfigurasjonsfil kalt wp-config.php. Den ligger i rotmappen til hvert WordPress-nettsted og inneholder viktige konfigurasjonsinnstillinger.
Hvis du vil vite mer, kan du se vår guide om hvordan du redigerer wp-config.php-filen i WordPress.
Alle de beste WordPress-bedriftene kommer med 1-klikk WordPress-installasjon, noe som betyr at du aldri trenger å redigere wp-config.php-filen under installasjonen. Dette er hovedgrunnen til at mange brukere ikke er kjent med kraften i denne filen.
Du kan bruke wp-config filen til å feilsøke, optimalisere og sikre ditt WordPress-nettsted.
Wp-config.php-filen er et kraftig verktøy, og en liten feil i koden kan gjøre nettstedet ditt utilgjengelig. Du bør bare redigere denne filen når det er nødvendig, og opprett alltid en fullstendig WordPress-sikkerhetskopiering før du foretar endringer,
Når det er sagt, la oss ta en titt på noen praktiske WordPress-konfigurasjons triks som du kan bruke på nettstedet ditt.
1. Grunnleggende WordPress-konfigurasjonsinnstillinger
Som standard må du bare fylle ut databasens innstillinger under WordPress-installasjonen. Hvis du ikke har en wp-config.php-fil tilstede, vil du bli bedt om å opprette en ved å fylle ut databasen din.

WordPress vil prøve å lagre disse innstillingene automatisk ved å generere en wp-config.php-fil. Men hvis det mislykkes, må du legge dem manuelt.
For å gjøre det, må du koble til nettstedet ditt ved hjelp av en FTP-klient. Når du er koblet til, må du endre navn på wp-config-sample.php-filen til wp-config.php.

Deretter kan du gå videre og redigere den nyopprettede wp-config.php-filen. Du må legge til databasen informasjon ved å endre følgende linjer:
define ('DB_NAME', 'database-navn'); define ('DB_USER', 'database-brukernavn'); define ('DB_PASSWORD', 'database-passord'); define ('DB_HOST', 'localhost'); Ikke glem å lagre endringene dine og last opp filen tilbake til serveren.
2. Legge til sikkerhetsnøkler i WordPress
Standard WordPress-installasjonen legger automatisk til sikkerhetsnøkler i konfigurasjonsfilen din. Disse sikkerhetsnøklene brukes til å legge til et ekstra sikkerhetslag til WordPress-innlogging og cookie-autentisering.
Du kan alltid regenerere sikkerhetsnøkler hvis du føler at noen kan få tilgang til nettstedet ditt uten riktig godkjenning. Hvis du endrer sikkerhetsnøkler, logger du ut alle innloggede brukere.
define ('AUTH_KEY', 'sett ditt unike uttrykk her'); define ('SECURE_AUTH_KEY', 'sett ditt unike uttrykk her'); define ('LOGGED_IN_KEY', 'sett ditt unike uttrykk her'); define ('NONCE_KEY', 'sett ditt unike uttrykk her'); define ('AUTH_SALT', 'sett ditt unike uttrykk her'); define ('SECURE_AUTH_SALT', 'sett ditt unike uttrykk her'); define ('LOGGED_IN_SALT', 'sett ditt unike uttrykk her'); define ('NONCE_SALT', 'sett ditt unike uttrykk her'); For mer informasjon, se vår artikkel om WordPress-sikkerhetsnøkler og hvordan du bruker dem.
3. Endre WordPress Table Prefix
Et typisk standard WordPress-installasjon legger til en wp_ prefiks for alle WordPress database tabell navn. Noen WordPress-sikkerhetseksperter mener at endring av tabellprefiks kan gjøre WordPress-databasen mer sikker.
For å gjøre det må du endre følgende linje i WordPress-konfigurasjonen.
$ table_prefix = 'wp_';
Hvis du gjør dette for et eksisterende nettsted, må du også endre tabellprefikset i WordPress-databasen. For å gjøre det, se vår artikkel om hvordan du endrer WordPress-database prefiks.
4. Slå på feilsøking i WordPress
WordPress leveres med en fin feilsøkingsfunksjon som lar deg se eller skjule WordPress-feil når du er i feilsøkingsmodus. For å slå på dette må du legge til denne regelen i WordPress-konfigurasjonsfilen din.
define ('WP_DEBUG', true); Du kan også slå på feilsøking mens du skjuler feilene på nettstedet ditt og lagrer dem i en loggfil i stedet. For å gjøre det, legg til følgende linjer i konfigurasjonsinnstillingene dine.
define ('WP_DEBUG', true); define ('WP_DEBUG_LOG', true); define ('WP_DEBUG_DISPLAY', false); Dette vil opprette en debug.log-fil i wp-innholdsmappen på nettstedet ditt og lagre alle feilsøkingsfeil og merknader i loggfilen.
5. Endre nettstedet ditt eller WordPress-adressen
Vanligvis kan du angi WordPress og nettstedadresser fra Innstillinger »Generelt side. Du kan imidlertid ikke gjøre det hvis du ikke har tilgang til WordPress-siden din, ser omdirigeringsfeil, eller har nettopp flyttet nettstedet ditt.
I så fall kan du endre webområdet ditt og WordPress-nettadresser via wp-config.php-filen ved å legge til følgende linjer:
define ('WP_HOME', 'http://www.example.com'); define ('WP_SITEURL', 'http://www.example.com'); Ikke glem å erstatte example.com med ditt eget domenenavn.
6. Overstyr filtillatelser
WordPress tillater deg å overstyre filtillatelser hvis verten har restriktivt tillatelser for alle brukerfiler. De fleste brukere trenger ikke dette, men det finnes for de som trenger det.
define ('FS_CHMOD_FILE', 0644); define ('FS_CHMOD_DIR', 0755); Hvis du vil vite mer om filtillatelser, kan du se vår artikkel om hvordan du kan fikse feil på fil og mapperett i WordPress.
7. Endre Innstillinger for innleggsrevisjon
WordPress har en veldig nyttig funksjon for innleggsendringer som lar deg angre endringer i innleggene og sidene dine ved å gå tilbake til en tidligere versjon eller en autosave.
Du kan deaktivere eller endre innstillingsinnstillinger via konfigurasjonsfilen. Her er forskjellige innleggsinnstillinger som du kan bruke.
Du kan endre hvor ofte WordPress lagrer en autosave som en revisjon ved å legge til følgende linje:
define ('AUTOSAVE_INTERVAL', 120); // i sekunder Noen artikler på nettstedet ditt kan ha dusinvis av innleggsrevisjoner avhengig av hvor lang tid det tok å skrive dem. Hvis du tror at funksjonen irriterer deg, kan du begrense antall revisjoner per innlegg.
define ('WP_POST_REVISIONS', 10); Hvis du av en eller annen grunn vil deaktivere funksjonen for innleggsendringer helt og holdent (ikke anbefalt i det hele tatt), kan du bruke følgende kode for å deaktivere postrevisjoner.
define ('WP_POST_REVISIONS', false); 8. Endre WordPress Trash Settings
WordPress kommer med en papirkurvfunksjon som heter Trash. Når en bruker sender et innlegg til søppel, lagres det fortsatt på nettstedet ditt i neste 30 dager som søppel. Etter den tiden sletter WordPress dem for alltid.
Du kan endre denne oppførselen ved å endre antall dager du vil beholde søpla.
define ('EMPTY_TRASH_DAYS', 15); // 15 dager Hvis du ikke liker denne funksjonen, kan du deaktivere den ved å legge til funksjonen nedenfor:
define ('EMPTY_TRASH_DAYS', 0); Merk: Ved å bruke null betyr innleggene dine permanent slettet. WordPress ville ikke be om bekreftelse når du klikker på Slett permanent. Enhver utilsiktet klikk kan koste deg ...
Hvis du vil vite mer, kan du se vår artikkel om hvordan du begrenser eller deaktiverer automatisk tom søppelfunksjon i WordPress.
9. Legge til FTP / SSH Constants til WordPress Configuration
Som standard kan WordPress du oppgradere WordPress-kjerne, temaer og plugins fra administrasjonspanelet. Det er noen verter som krever en FTP- eller SSH-forbindelse hver gang du prøver å oppgradere, eller installerer et nytt plugin.

Ved å bruke koder kan du angi FTP- eller SSH-konstanter og trenger aldri å bekymre deg om det igjen.
// styr filsystemmetoden: definere "direkte", "ssh", "ftpext" eller "ftpsockets" ('FS_METHOD', 'ftpext'); // Absolutt sti til root installasjons katalogen definere ('FTP_BASE', '/ path / to / wordpress /'); // absolut vei til "wp-content" -katalog definere ('FTP_CONTENT_DIR', '/ path / to / wordpress / wp-content /'); // absolutt sti til "wp-plugins" -katalog definere ('FTP_PLUGIN_DIR', '/ path / to / wordpress / wp-content / plugins /'); // absolutt sti til SSH-nøkkelen din definere ('FTP_PUBKEY', '/home/username/.ssh/id_rsa.pub'); // absolutt sti til SSH privat nøkkel definere ('FTP_PRIVKEY', '/home/username/.ssh/id_rsa'); // enten ditt FTP- eller SSH-brukernavn definerer ('FTP_USER', 'brukernavn'); // passord for FTP_USER brukernavn definere ('FTP_PASS', 'passord'); // vertsnavn: portkombinasjon for SSH / FTP-serveren definer ('FTP_HOST', 'ftp.example.org:21'); Merk: Ikke glem å erstatte WordPress-banen og ftp.example.com med din egen FTP-vertsinformasjon.
10. Tillat automatisk databasereparasjon
WordPress leveres med en innebygd funksjon for automatisk å optimalisere og reparere WordPress-databasen. Denne funksjonen er imidlertid slått av som standard.
For å aktivere denne funksjonen må du legge til følgende linje i WordPress-konfigurasjonsfilen.
define ('WP_ALLOW_REPAIR', true); Etter at du har lagt til dette, må du besøke følgende nettadresse for å optimalisere og reparere WordPress-databasen
http://example.com/wp-admin/maint/repair.php
Ikke glem å erstatte example.com med ditt eget domenenavn. Du vil se en enkel side med alternativene for å reparere eller reparere og optimalisere databasen. Du trenger ikke å være logget inn for å få tilgang til denne siden.

11. Øk PHP Memory Limit
Noen av de vanligste WordPress-feilene er forårsaket av PHP-minne oppbrukt. Du kan øke PHP-minnegrensen via wp-config.php-filen. Bare lim inn koden nedenfor:
define ('WP_MEMORY_LIMIT', '128M'); 12. Flytte wp-innhold Directory
WordPress lar deg flytte din WP-innholdskatalog. Noen eksperter tror at det kan bidra til å styrke WordPress-sikkerhet.
Du må legge til følgende kode i wp-config.php-filen din:
define ('WP_CONTENT_DIR', $ _SERVER ['DOCUMENT_ROOT']. '/ blogg / wp-innhold'); define ('WP_CONTENT_URL', 'http: // eksempel / blogg / wp-innhold'); define ('WP_PLUGIN_DIR', $ _SERVER ['DOCUMENT_ROOT']. '/ blog / wp-innhold / plugins'); define ('WP_PLUGIN_URL', 'http: // eksempel / blogg / wp-innhold / plugins'); Ikke glem å erstatte example.com med ditt eget domenenavn.
13. Bruk egendefinerte brukertabeller
Som standard lagrer WordPress alle brukerdata i tabellene wp_users og wp_usermeta. Ved å bruke funksjonen under, kan du angi tabellen der du vil lagre brukeropplysningene dine.
define ('CUSTOM_USER_TABLE', $ table_prefix.'my_users '); define ('CUSTOM_USER_META_TABLE', $ table_prefix.'my_usermeta '); 14. Aktiver Multi-Site Network
Hvert WordPress-nettsted kommer med en innebygd multisite-funksjon som lar deg lage flere WordPress-nettsteder ved hjelp av samme installasjon. Hvis du vil vite mer, kan du se vår komplette veiledning om hvordan du installerer og konfigurerer WordPress multisite-nettverk.
Du kan aktivere flersidig funksjonalitet ved å legge til følgende linje i WordPress-konfigurasjonsfilen din:
define ('WP_ALLOW_MULTISITE', true); 15. Sikre din WordPress-konfigurasjonsfil
Som du kan se inneholder wp-config.php-filen virkelig viktige WordPress-innstillinger. Som standard ligger den i WordPress-mappen, men du kan flytte den. Den kan flyttes utenfor din public_html-katalog, slik at brukerne ikke får tilgang til den. WordPress vet som standard å se i andre kataloger hvis filene ikke finnes i WordPress-rotmappen.
Du kan også legge til følgende kode i .htaccess-filen din for å begrense tilgangen til denne filen.
# Beskytt wp-config.php rekkefølge tillat, nekt å nekte fra alle
Vi håper denne artikkelen hjalp deg med å lære noen nyttige WordPress-konfigurasjons triks som du ikke visste. Du vil kanskje også se vår mega-liste over 55 + mest ønsket WordPress-tips, triks og hack som du kan bruke på nettstedet ditt.
Hvis du likte denne artikkelen, vennligst abonner på vår YouTube Channel for WordPress-videoopplæringsprogrammer. Du kan også finne oss på Twitter og Facebook.


