32 Ekstremt nyttige triks for WordPress-funksjonerfilen
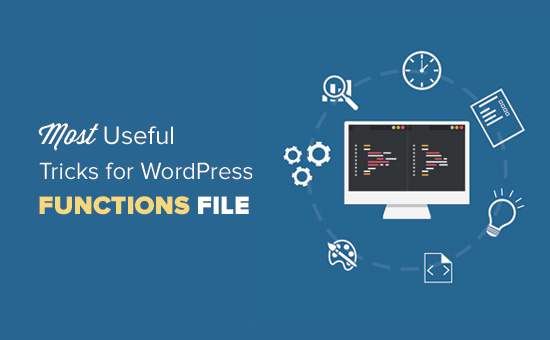
Alle WordPress-temaer kommer med en kraftig functions.php-fil. Denne filen fungerer som et plugin og lar deg gjøre mange kule ting på WordPress-siden din. I denne artikkelen vil vi vise deg noen av de mest nyttige triksene for WordPress-funksjonsfilen din.
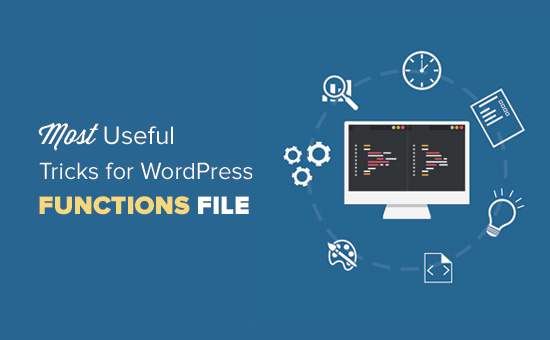
Hva er funksjoner fil i WordPress?
Funksjoner fil vanligvis kjent som functions.php filen er en WordPress temafil. Den leveres med alle gratis og premium WordPress-temaer.
Formålet med denne filen er å tillate temautviklere å definere temafunksjoner og funksjoner. Denne filen fungerer akkurat som et WordPress-plugin, og kan brukes til å legge til egne tilpassede kodestykker i WordPress.
Du vil finne mange av disse kodestykker på nettsteder som WPBeginner med instruksjoner som forteller deg at du legger til denne koden i temaets funksjoner.php-fil eller et nettstedspesifikt WordPress-plugin.
Nå kan du tenke på hva som er forskjellen mellom et nettstedsspesifikt WordPress plugin og functions.php-fil? Hvilken er bedre?
Mens functions.php-filen er mer praktisk, er et nettstedspesifikt plugin mye bedre. Bare fordi det er uavhengig av WordPress-temaet ditt og vil fungere uansett hvilket tema du bruker.
På den annen side vil et temaets funksjonsfil bare fungere for det aktuelle temaet, og hvis du bytter temaet, må du kopiere / lime inn egendefinerte koder til det nye temaet.
Når det er sagt, er det noen ekstremt nyttige triks for WordPress-funksjonsfilen.
1. Fjern WordPress Versjonsnummer
Du bør alltid bruke den nyeste versjonen av WordPress. Du kan imidlertid fortsatt fjerne WordPress-versjonsnummeret fra nettstedet ditt. Bare legg til denne kodestykket til funksjonsfilen din.
funksjon wpb_remove_version () return; add_filter ('the_generator', 'wpb_remove_version'); For detaljerte instruksjoner, se vår guide på den riktige måten å fjerne WordPress-versjonsnummer.
2. Legg til et tilpasset Dashboard-logoen
Ønsker du å merke etikett ditt WordPress admin-område? Å legge til en egendefinert dashbordlogo er det første trinnet i prosessen.
Først må du laste opp din egendefinerte logo til temaets bildermappe som custom-logo.png. Pass på at din egendefinerte logo er 16 × 16 piksler i størrelse.
Deretter kan du legge til denne koden i temaets funksjonsfil.
funksjonen wpb_custom_logo () echo '#wpadminbar # wp-admin-bar-wp-logo> .ab-element .ab-ikon: før bakgrunnsbilde: url ('. get_bloginfo ('stylesheet_directory'). '/ bilder / custom-logo.png)! viktig; bakgrunnsposisjon: 0 0; farge: rgba (0, 0, 0, 0); #wpadminbar # wp-admin-bar-wp-logo.hover> .ab-element .ab-ikon bakgrunnsstilling: 0 0; '; // krok til administrasjonshovedutgangen add_action ('wp_before_admin_bar_render', 'wpb_custom_logo'); For alternative metoder og flere detaljer, se vår guide for hvordan du legger til en egendefinert dashboardlogo i WordPress.
3. Endre Footer i WordPress Admin Panel
Foten i WordPress admin-området viser meldingen "Takk for at du opprettet med WordPress". Du kan endre det til alt du vil ved å legge til denne koden.
funksjon remove_footer_admin () echo 'Fueled by WordPress | WordPress Tutorials: WPBeginner'; add_filter ('admin_footer_text', 'remove_footer_admin'); Du er velkommen til å endre teksten og linkene du vil legge til. Slik ser det ut på vårt teststed.

4. Legg til tilpassede Dashboard Widgets i WordPress
Du har sikkert sett widgets som mange plugins og temaer legger til i WordPress dashboard. Som temautvikler kan du legge til en selv ved å lime inn følgende kode:
add_action ('wp_dashboard_setup', 'my_custom_dashboard_widgets'); fungere my_custom_dashboard_widgets () global $ wp_meta_boxes; wp_add_dashboard_widget ('custom_help_widget', 'Theme Support', 'custom_dashboard_help'); funksjon custom_dashboard_help () echo 'Velkommen til Custom Blog Theme! Trenger hjelp? Kontakt utvikleren her. For WordPress Tutorials besøk: WPBeginner
'; Slik ser det ut:

For detaljer, se vår veiledning om hvordan du legger til tilpassede dashbord-widgets i WordPress.
5. Endre Standard Gravatar i WordPress
Har du sett standard mystery man avatar på blogger? Du kan enkelt erstatte den med dine egne branded-tilpassede avatarer. Bare last opp bildet du vil bruke som standard avatar, og legg deretter til denne koden i funksjonsfilen din.
add_filter ('avatar_defaults', 'wpb_new_gravatar'); funksjon wpb_new_gravatar ($ avatar_defaults) $ myavatar = 'http://example.com/wp-content/uploads/2017/01/wpb-default-gravatar.png'; $ avatar_defaults [$ myavatar] = "Standard Gravatar"; returner $ avatar_defaults; Nå kan du gå over til Innstillinger »Diskusjon side og velg standard avatar.
For detaljerte instruksjoner, se vår guide om hvordan du endrer standard gravatar i WordPress.
6. Dynamisk opphavsrettsdato i WordPress Footer
Du kan ganske enkelt legge til opphavsrettsdatoen ved å redigere footer-malen i temaet ditt. Det vil imidlertid ikke vise når nettstedet ditt startet, og det endres ikke automatisk neste år.
Du kan bruke denne koden til å legge til en dynamisk opphavsrettsdato i WordPress-bunntekst.
funksjon wpb_copyright () global $ wpdb; $ copyright_dates = $ wpdb-> get_results ("SELECT YEAR (min (post_date_gmt)) AS firstdate, YEAR (max (post_date_gmt)) AS siste dato FROM $ wpdb-> innlegg hvor post_status = 'publiser'"); $ output = "; if ($ copyright_dates) $ copyright =" © ". $ copyright_dates [0] -> firstdate; copyright. = '-'. $ copyright_dates [0] -> lastdate; $ output = $ copyright; returnere $ output; Etter at du har lagt til denne funksjonen, må du åpne din footer.php-fil og legge til følgende kode hvor du vil vise den dynamiske opphavsretten:
Denne funksjonen ser etter datoen for ditt første innlegg, og datoen for ditt siste innlegg. Det ekko deretter årene hvor du ringer til funksjonen.
For mer informasjon, se vår guide om hvordan du legger til dynamisk opphavsrettsdato i WordPress.
7. Tilfeldig endre bakgrunnsfarge i WordPress
Ønsker du tilfeldig å endre bakgrunnsfargen på WordPress på hver besøk og sideoppdatering? Slik gjør du det enkelt.
Først må du legge til denne koden i temaets funksjonsfil.
funksjon wpb_bg () $ rand = array ('0', '1', '2', '3', '4', '5', '6', '7', '8', '9' 'A B C D E F'); $ farge = '#'. $ rand [rand (0,15)]. $ rand [rand (0,15)]. $ rand [rand (0,15)]. .. $ Rand [rand (0,15)] $ rand [rand (0,15)] $ rand [rand (0,15)]; ekko $ farge; Deretter må du redigere header.php-filen i temaet ditt. Finn tag og legg til erstatte den med denne linjen:
>
Du kan nå lagre endringene dine og besøke nettstedet ditt for å se dette i aksjon.

For mer detaljer og alternative metoder, se vår veiledning om hvordan du tilfeldigvis endrer bakgrunnsfargen i WordPress.
8. Oppdater WordPress-nettadresser
Hvis din WordPress-innloggingsside holder forfriskende, eller du ikke kan få tilgang til admin-området, må du oppdatere WordPress-nettadresser.
En måte å gjøre dette på er å bruke wp-config.php-filen. Men hvis du gjør det, kan du ikke angi riktig adresse på innstillingssiden. WordPress-nettadressen og nettstedadressefeltet vil være låst og ubehandlet.
Hvis du vil fikse dette, bør du legge til denne koden i funksjonsfilen din.
update_option ('siteurl', 'http://example.com'); update_option ('home', 'http://example.com'); Ikke glem å erstatte example.com med ditt eget domenenavn.
Når du er logget inn, kan du gå til Innstillinger og angi nettadressene der. Etter det bør du fjerne koden du la til funksjonsfilen, ellers vil den fortsette å oppdatere disse nettadressene når nettstedet ditt nås.
9. Legg til ekstra bildestørrelser i WordPress
WordPress oppretter automatisk flere bildestørrelser når du laster opp et bilde. Du kan også opprette flere bildestørrelser som skal brukes i temaet ditt. Legg denne koden til temaets funksjonsfil.
add_image_size ('sidebar-thumb', 120, 120, true); // Hard Crop Mode add_image_size ('hjemmeside-tommelen', 220, 180); // Soft Crop Mode add_image_size ('singlepost-thumb', 590, 9999); // Ubegrenset høyde-modus Denne koden oppretter tre nye bildestørrelser med forskjellige størrelser. Du er velkommen til å tilpasse koden for å møte dine egne krav.
Du kan vise en bildestørrelse hvor som helst i temaet ditt ved hjelp av denne koden.
For detaljerte instruksjoner, se vår guide om hvordan du oppretter flere bildestørrelser i WordPress.
10. Legg til nye navigasjonsmenyer til temaet ditt
WordPress tillater temautviklere å definere navigasjonsmenyer og deretter vise dem. Legg til denne koden i temaets funksjonsfil for å definere en ny menyplassering i temaet ditt.
funksjon wpb_custom_new_menu () register_nav_menu ('min tilpassede meny', __ ('Min egendefinerte meny')); add_action ('init', 'wpb_custom_new_menu'); Du kan nå gå til Utseende »Menyer og du vil se "Min egendefinerte meny" som temaplasseringsalternativ.

Nå må du legge til denne koden i ditt tema der du vil vise navigasjonsmenyen.
'my-custom-menu', 'container_class' => 'tilpasset menyklasse')); ?>
For detaljerte instruksjoner, se vår guide om hvordan du legger til egendefinerte navigasjonsmenyer i WordPress-temaer.
11. Legg til forfatterprofilfelt
Vil du legge til flere felt i forfatterprofilene dine i WordPress? Du kan enkelt gjøre det ved å legge til denne koden i funksjonsfilen din:
funksjon wpb_new_contactmethods ($ contactmethods) // Legg til Twitter $ contactmethods ['twitter'] = 'Twitter'; // legg til Facebook $ contactmethods ['facebook'] = 'Facebook'; returnere $ contactmethods; add_filter ('user_contactmethods', 'wpb_new_contactmethods', 10,1); Denne koden vil legge til Twitter og Facebook-felt til brukerprofiler i WordPress.

Du kan nå vise disse feltene i forfattermalen din slik:
twitter; ?>
Du kan også se vår guide om hvordan du legger til flere brukerprofiler i WordPress-registrering.
12. Legge til Widget-klare områder eller sidefelt i WordPress-temaer
Dette er en av de mest brukte og mange utviklere vet allerede om dette. Men det fortjener å være i denne listen for de som ikke vet. Lim inn følgende kode i din functions.php-fil:
// Register Sidebar funksjon custom_sidebars () $ args = array ('id' => 'custom_sidebar', 'navn' => __ ('Custom Widget Area', 'text_domain'), 'description' => __ egendefinert widgetområde ',' text_domain '),' before_title '=>'',' after_title '=>'
',' before_widget '=>' ',' after_widget '=>' ',); register_sidebar ($ args); add_action ('widgets_init', 'custom_sidebars'); Du kan nå besøke Utseende »Widgets siden, og du vil se ditt nye tilpassede widgetområde.

For å vise dette sidebar eller widget-klare området i temaet, legg til denne koden:
For mer informasjon, se vår guide om hvordan du legger til dynamiske widget-klare områder og sidefelt i WordPress.
13. Behandle RSS Feed Footer
Har du sett blogger som legger sin annonse i sine RSS-feeds under hvert innlegg. Du kan oppnå det enkelt med en enkel funksjon. Lim inn følgende kode:
funksjon wpbeginner_postrss ($ content) if (is_feed ()) $ content = 'Dette innlegget ble skrevet av Syed Balkhi'. $ content.'Check out WPBeginner '; returner $ innhold add_filter ('the_excerpt_rss', 'wpbeginner_postrss'); add_filter ('the_content', 'wpbeginner_postrss'); For mer informasjon, se vår guide om hvordan du legger til innhold og manipulere dine RSS-feeder.
14. Legg til Utvalgte bilder på RSS-feeder
Innleggsminiaturen eller de fremhevede bildene vises vanligvis bare i webdesignet ditt. Du kan enkelt utvide den funksjonaliteten til RSS-feed med en enkel funksjon i RSS-feed.
funksjon rss_post_thumbnail ($ content) global $ post; hvis (has_post_thumbnail ($ post-> ID)) $ content = ''. get_the_post_thumbnail ($ post-> ID). '
'. get_the_content (); returner $ innhold add_filter ('the_excerpt_rss', 'rss_post_thumbnail'); add_filter ('the_content_feed', 'rss_post_thumbnail');
For mer informasjon, se vår guide om hvordan du legger til miniatyrbilder i WordPress RSS-feed.
15. Skjul innloggingsfeil i WordPress
Innloggingsfeil i WordPress kan brukes av hackere til å gjette om de har skrevet feil brukernavn eller passord. Ved å skjule påloggingsfeil i WordPress kan du gjøre innloggingsområdet ditt litt mer sikkert.
funksjon no_wordpress_errors () return 'Noe er galt!'; add_filter ('login_errors', 'no_wordpress_errors'); Nå ser brukere en generisk melding når de skriver feil brukernavn eller passord.

For mer informasjon, se vår veiledning om hvordan du deaktiverer påloggingshint i WordPress-loggingsmeldinger.
16. Deaktiver innlogging via e-post i WordPress
WordPress tillater brukere å logge inn med brukernavn eller e-postadresse. Du kan enkelt deaktivere pålogging via e-post i WordPress ved å legge til denne koden i funksjonsfilen din.
remove_filter ('autentiser', 'wp_authenticate_email_password', 20); For mer informasjon, se vår guide om hvordan du deaktiverer pålogging via e-postfunksjon i WordPress.
17. Deaktiver søkefunksjonen i WordPress
Hvis du vil deaktivere søkefunksjonen på WordPress-siden din, legg så enkelt denne koden til din funksjonsfil.
funksjon fb_filter_query ($ query, $ error = true) hvis (is_search ()) $ query-> is_search = false; $ query-> query_vars [s] = false; $ spørring-> spørring [s] = false; // til feil hvis ($ error == true) $ query-> is_404 = true; add_action ('parse_query', 'fb_filter_query'); add_filter ('get_search_form', create_function ('$ a', "return null;")); For mer informasjon, se vår veiledning om hvordan du deaktiverer søkefunksjonen i WordPress.
18. Forsink innlegg i RSS-feed
Noen ganger kan du ende opp med en grammatikk eller stavefeil i artikkelen din. Feilen går live og distribueres til dine RSS feed abonnenter. Hvis du har e-postabonnement på WordPress-bloggen din, vil de abonnentene få det også.
Bare legg til denne koden i temaets funksjonsfil.
funksjon publish_later_on_feed ($ where) global $ wpdb; hvis (is_feed ()) // tidsstempel i WP-format $ nå = gmdate ('Y-m-d H: i: s'); // verdi for ventetid + enhet $ wait = '10'; // heltall // http://dev.mysql.com/doc/refman/5.0/en/date-and-time-functions.html#function_timestampdiff $ device = 'MINUTE'; // MINUTE, HOUR, DAY, WEEK, MÅNED, ÅR // legg til SQL-sytax til standard $ hvor $ hvor. = "OG TIMESTAMPDIFF ($ enhet, $ wpdb-> posts.post_date_gmt, '$ now')> $ vent "; returnere $ where; add_filter ('posts_where', 'publish_later_on_feed'); I denne koden har vi brukt 10 minutter som $ vent eller forsinkelsestid. Du er velkommen til å endre det til et hvilket som helst antall minutter du vil ha.
For plugin-metode og mer informasjon, se vår detaljerte veiledning om hvordan du forsinker innlegg fra å vises i WordPress RSS-feed.
19. Endre Les mer tekst for utdrag i WordPress
Vil du endre teksten som vises etter utdraget? Bare legg til denne koden i temaets funksjonsfil.
funksjon modify_read_more_link () returnere 'Les mer lenke tekst'; add_filter ('the_content_more_link', 'modify_read_more_link'); 20. Deaktiver RSS-feeder i WordPress
Ikke alle nettsteder trenger RSS-feeder. Hvis du vil deaktivere RSS-feeder på WordPress-siden din, legger du til denne koden i temaets funksjonsfil.
funksjon fb_disable_feed () wp_die (__ ('Ingen feed tilgjengelig, vennligst besøk vår hjemmeside!')); add_action ('do_feed', 'fb_disable_feed', 1); add_action ('do_feed_rdf', 'fb_disable_feed', 1); add_action ('do_feed_rss', 'fb_disable_feed', 1); add_action ('do_feed_rss2', 'fb_disable_feed', 1); add_action ('do_feed_atom', 'fb_disable_feed', 1); For en plugin-metode og mer informasjon, se vår guide om hvordan du deaktiverer RSS-feeder i WordPress.
21. Endre utdragslengde i WordPress
WordPress begrenser utdragslengder til 55 ord. Hvis du trenger å endre det, kan du legge til denne koden i funksjonsfilen din.
funksjon new_excerpt_length ($ lengde) return 100; add_filter ('utdrag_lengde', 'new_excerpt_length'); Endre 100 til antall ord du vil vise i utdragene.
For alternativ metode kan du kanskje se vår guide om hvordan du tilpasser WordPress-utdrag (ingen koding kreves).
22. Legg til en admin bruker i WordPress
Hvis du har glemt ditt WordPress-passord og e-post, kan du legge til en admin bruker ved å legge til denne koden i temaets funksjonsfil ved hjelp av en FTP-klient.
funksjon wpb_admin_account () $ user = 'Brukernavn'; $ pass = 'Passord'; $ email = '[email protected]'; hvis (! brukernavn_eksisterer ($ bruker) &&! email_exists ($ email)) $ user_id = wp_create_user ($ bruker, $ pass, $ email); $ user = ny WP_User ($ user_id); $ user-> set_role ('administrator'); add_action ('init', 'wpb_admin_account');
Ikke glem å fylle ut brukernavn, passord og e-postfelt. Når du er logget inn på ditt WordPress-nettsted, ikke glem å slette koden fra funksjonsfilen din.
For mer om dette emnet, ta en titt på vår veiledning om hvordan du legger til en admin bruker i WordPress ved hjelp av FTP.
23. Fjern Velkommen Panel fra WordPress Dashboard
Velkomstpanel er en meta-boks lagt til på dashbordskjermen i WordPress-administrasjonsområdet. Det gir nyttige snarveier for nybegynnere å gjøre ting på deres nye WordPress-nettsted.

Du kan enkelt skjule ved å legge til denne koden i funksjonsfilen din.
remove_action ('welcome_panel', 'wp_welcome_panel'); For andre metoder og flere detaljer, se vår guide om hvordan du fjerner velkomstpanel i WordPress dashboard.
24. Vis totalt antall registrerte brukere i WordPress
Vil du vise totalt antall registrerte brukere på WordPress-siden din? Bare legg til denne koden i temaets funksjonsfil.
// Funksjon for å returnere bruker telling funksjon wpb_user_count () $ usercount = count_users (); $ result = $ usercount ['total_users']; returnere $ resultat; // Opprette en kortkode for å vise brukertall add_shortcode ('user_count', 'wpb_user_count'); Denne koden oppretter en kortkode som lar deg vise totalt antall registrerte brukere på nettstedet ditt. Nå trenger du bare å legge til denne koden til [user_count] ditt innlegg eller siden hvor du vil vise totalt antall brukere.
For mer informasjon og en plugin-metode, se vår veiledning om hvordan du viser totalt antall registrerte brukere i WordPress.
25. Unntatt bestemte kategorier fra RSS-feed
Vil du ekskludere bestemte kategorier fra din WordPress RSS-feed? Legg til denne koden i temaets funksjonsfil.
funksjon exclude_category ($ query) hvis ($ query-> is_feed) $ query-> sett ('cat', '-5, -2, -3'); returner $ spørring; add_filter ('pre_get_posts', 'exclude_category'); 26. Aktiver kortere kjøring i tekst widgets
Som standard utfører WordPress ikke kortnumre i tekstgrensesnitt. For å fikse dette må du bare legge til denne koden i temaets funksjonsfil.
// Aktiver kortnumre i tekst widgets add_filter ('widget_text', 'do_shortcode'); For en alternativ metode og mer informasjon, ta en titt på vår veiledning om hvordan du bruker kortkoder i WordPress sidebar widgets.
27. Legg til merkelige og like CSS-klasser til WordPress-innlegg
Du har kanskje sett WordPress-temaer ved hjelp av en gammel eller enda klasse for WordPress-kommentarer. Det hjelper brukere å visualisere hvor en kommentar slutter, og den neste begynner.
Du kan bruke samme teknikk for WordPress-innleggene dine. Det ser estetisk godt ut og hjelper brukerne til raskt å skanne sider med mye innhold. Bare legg til denne koden i temaets funksjonsfil.
funksjon oddeven_post_class ($ klasser) global $ current_class; $ klasser [] = $ current_class; $ current_class = ($ current_class == 'odd')? 'jevn': 'merkelig'; returner $ klasser; add_filter ('post_class', 'oddeven_post_class'); global $ current_class; $ current_class = 'odd'; Denne koden legger ganske enkelt en merkelig eller jevn klasse til WordPress-innlegg. Du kan nå legge til tilpasset CSS for å style dem annerledes. Her er en prøvekode som hjelper deg med å komme i gang.
.selv bakgrunn: # f0f8ff; .odd bakgrunn: # f4f4fb;
Sluttresultatet vil se slik ut:

Trenger du mer detaljerte instruksjoner? Ta en titt på vår veiledning om hvordan du legger til odde / jevne klasse i ditt innlegg i WordPress-temaer.
28. Legg til flere filtyper som skal lastes opp i WordPress
Som standard lar WordPress deg å laste opp et begrenset antall mest brukte filtyper. Du kan imidlertid utvide den for å tillate andre filtyper. Legg til denne koden til temaets funksjonsfil:
fungere my_myme_types ($ mime_types) $ mime_types ['svg'] = 'image / svg + xml'; // Legg til svg-utvidelse $ mime_types ['psd'] = 'image / vnd.adobe.photoshop'; // Legge til Photoshop-filer returnerer $ mime_types; add_filter ('upload_mimes', 'my_myme_types', 1, 1); Denne koden lar deg laste opp SVG- og PSD-filer til WordPress. Du må Google for å finne ut de mime typer for filtyper du vil tillate og deretter bruke den i koden.
For mer om dette emnet, se vår veiledning om hvordan du legger til flere filtyper som skal lastes opp i WordPress.
29. Fjern Standard Image Links i WordPress
Som standard, når du laster opp et bilde i WordPress, blir det automatisk knyttet til bildefilen eller vedleggssiden. Hvis brukerne klikker på bildet, blir de deretter tatt til en ny side borte fra innlegget ditt.
Slik kan du enkelt stoppe WordPress fra å koble automatisk opplastinger automatisk. Alt du trenger å gjøre er å legge til denne kodestykket til funksjonsfilen din:
funksjon wpb_imagelink_setup () $ image_set = get_option ('image_default_link_type'); hvis ($ image_set! == 'ingen') update_option ('image_default_link_type', 'none'); add_action ('admin_init', 'wpb_imagelink_setup', 10); Nå når du laster opp et nytt bilde i WordPress, blir det ikke automatisk koblet til. Du kan fortsatt koble den til filen eller vedleggssiden hvis du vil.

Du vil kanskje sjekke ut vår veiledning om hvordan du fjerner standard bildekoblinger i WordPress for en alternativ plugin-metode og mer informasjon.
30. Legg til en Forfatter Info Box i WordPress Innlegg
Hvis du kjører et nettsted med flere forfattere og ønsker å vise frem forfatterbios på slutten av innlegget ditt, kan du prøve denne metoden. Begynn med å legge til denne koden i funksjonsfilen din:
funksjon wpb_author_info_box ($ content) global $ post; // Oppdag om det er et enkelt innlegg med en postforfatter hvis (is_single () && isset ($ post-> post_author)) // Få forfatterens visningsnavn $ display_name = get_the_author_meta ('display_name', $ post-> post_author) ; // Hvis visningsnavn ikke er tilgjengelig, bruk kallenavn som visningsnavn hvis (tomt ($ display_name)) $ display_name = get_the_author_meta ('kallenavn', $ post-> post_author); // Få forfatterens biografiske informasjon eller beskrivelse $ user_description = get_the_author_meta ('user_description', $ post-> post_author); // Få forfatterens nettside URL $ user_website = get_the_author_meta ('url', $ post-> post_author); // Hent link til forfatterarkivsiden $ user_posts = get_author_posts_url (get_the_author_meta ('ID', $ post-> post_author)); hvis (! tomt ($ display_name)) $ author_details = 'Handle om ' . $ display_name. '
'; hvis (! tom ($ user_description)) // Forfatter avatar og bio $ author_details. = ''. get_avatar (get_the_author_meta ('user_email'), 90). nl2br ($ user_description). '
'; $ author_details. = 'Vis alle innlegg av '. $ display_name. ''; // Sjekk om forfatter har et nettsted i deres profil hvis (! Tomt ($ user_website)) // Vis forfatter nettstedslink $ author_details. = '| nettsted
'; ellers // hvis det ikke finnes noen forfatter nettsted, så lukk bare avsnittet $ author_details. = ''; // Pass all denne informasjonen for å legge inn innhold $ content = $ content. ''. $ author_details. ''; returner $ innhold // Legg til vår funksjon i post-innholdsfilteret add_action ('the_content', 'wpb_author_info_box'); // Tillat HTML i forfatterbioseksjon remove_filter ('pre_user_description', 'wp_filter_kses'); Deretter må du legge til noen egendefinerte CSS for å få det til å se bedre ut. Du kan bruke denne prøven CSS som utgangspunkt.
.author_bio_section background: none repeat scroll 0 0 # F5F5F5; polstring: 15px; grense: 1px solid #ccc; .author_name font-size: 16px; font-weight: bold; .author_details img border: 1px solid # D8D8D8; border-radius: 50%; flyte: venstre; margin: 0 10px 10px 0;
Slik ser du forfatterboksen din ut:

For plugin-metode og mer detaljerte instruksjoner, sjekk ut artikkelen vår om hvordan du legger til en forfatter-info-boks i WordPress-innlegg.
31. Deaktiver XML-RPC i WordPress
XML-RPC er en metode som gjør at tredjepartsapps kan kommunisere med ditt WordPress-nettsted eksternt. Dette kan forårsake sikkerhetsproblemer og kan utnyttes av hackere.
Bare legg til denne koden i funksjonsfilen din for å slå av XML-RPC i WordPress:
add_filter ('xmlrpc_enabled', '__return_false'); Du vil kanskje lese vår artikkel om hvordan du deaktiverer XML-RPC i WordPress for mer informasjon.
32. Koble automatisk utvalgte bilder til innlegg
Hvis WordPress-temaet ditt ikke automatisk linker kjente bilder til hele artikler, kan du prøve denne metoden. Bare legg til denne koden i temaets funksjonsfil.
funksjon wpb_autolink_featured_images ($ html, $ post_id, $ post_image_id) Hvis (! is_singular ()) $ html = ''. $ html. ''; returner $ html; ellers return $ html; add_filter ('post_thumbnail_html', 'wpb_autolink_featured_images', 10, 3); Du vil kanskje lese vår artikkel om hvordan du automatisk kobler til kjente bilder til innlegg i WordPress.
Det er alt for nå.
Vi håper denne artikkelen hjalp deg med å lære noen nye nyttige triks for functions.php-filen i WordPress. Du vil kanskje også se vår ultimate guide for å øke WordPress-hastigheten og ytelsen.
Hvis du likte denne artikkelen, vennligst abonner på vår YouTube Channel for WordPress-videoopplæringsprogrammer. Du kan også finne oss på Twitter og Facebook.


