Opprett en gratis epost nyhetsbrev tjeneste ved hjelp av WordPress
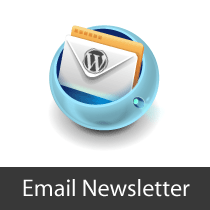
Som du ser nå, legger flere og flere bloggere til ukentlig nyhetsbrevtjeneste på bloggen sin. Mange av publikum abonnerer på det ukentlige nyhetsbrevet fordi det oppsummerer uken verdt aktiviteter på bloggen, og den har eksklusive tips bare for abonnentene. Det er mange e-postvarselløsninger som Aweber, en av de mest anbefalte, men de krever alle penger. Løsningen vi kommer til å nevne her på ingen måte kan sammenligne med funksjonene fra premium service som Aweber, og det må ikke betraktes som det bedre systemet. Vår løsning er heller å gi bloggere en rimelig og funksjonell metode for å lage nyhetsbrev ved hjelp av åpen kildekode-programvare som vi alle elsker, WordPress.
I denne opplæringen bruker vi WordPress og Feedburner med noen plugins for å lage en enkel E-post Nyhetsbrev-tjeneste for din WordPress-blogg. Du kan følge oppførelsen av nyhetsbrevet ditt ved å sjekke hvor mange abonnenter du har, hvor mange klikk hver kobling kommer, og mye mer.
Merk: Kodene som er referert i denne artikkelen, vil variere på tvers av temaer fordi hver designer har sin egen kodestil. Så se etter noe lignende eller langs linjen i den koden. Dette er på ingen måte en avansert opplæring, men HTML og CSS kunnskap anbefales.
Trinn 1 - Legg til en ny kategori
I første trinn i denne opplæringen må du opprette en ny kategori for innleggene dine i WordPress. Du kan opprette en ny kategori ved å besøke Innlegg> Kategorier Fliken i WordPress admin panel. Du kan navngi kategorien noe du liker. For eksempel, vil vi kalle det E-post Nyhetsbrev.

En av de tingene du trenger for å være sikker på at du gjør, er å merke kategorien ID for denne nye kategorien du opprettet. Det vil være svært viktig at du kjenner denne IDen. Gjennom denne opplæringen bruker vi parameteren [Erstatt med kategori-ID] og hvor du ser denne taggen, må du erstatte den med kategorien ID for denne nye kategorien.
Her finner du kategori ID. Bare gå til Innlegg> Kategorier. Ta med musen over kategorien du opprettet, og se på statuslinjen.

For eksempel vil kategori ID for kategorien vi opprettet være 10. Pass på at du erstatter hver kode som ser slik ut [Erstatt med kategori-ID] med kategoridokumentet ditt.
Trinn 2 - Eksklusive kategori fra listen
Vanligvis blogger har en liste over kategorier i deres sidefelt, topptekst, arkivsider, bunntekst og andre steder avhengig av design. Hva vårt mål er i trinn 2 er å utelukke vår E-post Nyhetsbrev kategori fra alle disse kategorilistene. Med andre ord skjuler vi kategorien vår, så den vises ikke til vanlige seere av nettstedet fordi materialet i denne kategorien kun er for nyhetsbrevabonnenter. Du må se i malen din og se hvor kategorilisten ligger mest sidebar.php. Finn den samme koden:
kategorier'); ?>
og erstatt den med den nedenfor:
kategorier'); ?>
Pass på at du legger inn kategoridokumentet ditt i denne koden. Noen temaer har den ovennevnte koden i andre filer som nevnt, så du må sjekke hvor kategoriene dine vises og erstatte den til den ovennevnte.
Nå kan ingen bruker se kategorien din fra listen, men det er mye mer som vi må gjøre.
Trinn 3 - Ekskluder innleggene fra vår nyhetsbrevkategori
Alle innleggene fra E-post Nyhetsbrev kategorien er fortsatt synlig for alle nettstedbrukere. De kan se det i RSS, Søke sider, Hjemmeside og Arkiver. I stedet for å legge til koden for hver fil, legger vi til plugin som heter Advanced Category Excluder (ACE), som gjør jobben mye raskere og mye lettere for nye WordPress-brukere.

Når du er i innstillingene for ACE-plugin, må du kontrollere kategorien Nyhetsbrev i alle boksene, bortsett fra Enkelt innlegg.
Den eneste koden du kanskje må endre er i malen din, er i dinsingle.php og det er bare hvis du har navigasjon som standard WordPress-temaet, der det lar brukeren gå til Neste innlegg og Forrige innlegg. Hvis temaet ditt har det så ser det ut i din single.php fil for en kode relatert til navigatoin og erstatt den med den nedenfor:
Trinn 4 - Opprett et nytt feed i FeedBurner
Din hemmelige kategori har en egen feed. Hvis du bruker SEO Friendly URL Structure som vi foreslo, vil din feedadresse se ut som:
http://www.yoursitename.com/category/category-slug/feed/
Hvis du bruker standard nettadressestruktur, vil din nettadresse vise seg som:
http://www.yoursitename.com/?feed=rss2&cat=[Replace with your Category Id]
Når du har nettadressen din, må du opprette en ny feed (brenne) i FeedBurner. Hvis du ikke allerede har en konto, opprett en konto og skriv inn nettadressen din i et felt som ser ut som det nedenfor:

Skriv inn nettadressen din og klikk på Neste. Du ser en skjerm som en nedenfor:

Skriv inn detaljene, og klikk Neste og ditt feed er nå konfigurert. Nå er det på tide å hoppe på vårt neste trinn der vi skal sette opp en e-posttjeneste.
Trinn 5 - Aktiverer e-post nyhetsbrev
Når du har Feed Setup, må du klikke på publisere og klikk deretter på E-post abonnement Flik for å aktivere den. Som skjermbildet nedenfor:

Når du har aktivert tjenesten, vil du se en kode som du kan kopiere og lime inn i temafilen din for å vise et skjema for brukere å sette inn e-post og abonnere.

Du kan tilpasse stylingen av skjemaet for å dekke dine behov. Plasser den hvor du vil på nettstedet ditt, men det er klokt å si det litt merkbart hvor folk faktisk ser det og abonnerer på det.
Trinn 6 - Må ha full tekstmateriell
Før du sender ut nyhetsbrevet, er det en WordPress-innstilling som du må endre for å holde leserne lykkelige. Du må tillate fulltekst i RSS-feeder, slik at leserne dine ikke ser et utdrag i stedet for at de ser hele artikkelen. Det er poenget med å ha et nyhetsbrev. Hvis du vil endre denne innstillingen, må du gå til Innstillinger> Lesing i WP-administrasjonspanelet og klikk på Fulltekst i stedet for Sammendrag.

Trinn 7 - Sende nyhetsbrev
Nå er vi på det siste trinnet i denne opplæringen. Å sende et nyhetsbrev alt du trenger å gjøre er å publisere et innlegg i din hemmelige kategori. Slik har vi det oppsettet, vil WordPress-bloggen din da rapportere til FeedBurner at et nytt innlegg er lagt ut, og en e-post vil bli sendt til alle brukerne dine på en leveringsstid etter eget valg. Det vil ikke bli sendt ut umiddelbart, så det gir deg mulighet til å redigere oppføringen din før den går ut. For å kontrollere hvilken tid artikkelen er sendt, kan du gå inn i din FeedBurner admin area> Publiser fane> E-post Abonnement> Leveringsalternativer

En av måtene hvis du vil sende nyhetsbrevet umiddelbart, er å endre leveringsalternativet etter hvert innlegg, vurderer at du bare lager dem hver uke.
Konklusjon
Denne metoden er ikke hvor nær de mulighetene som premium tjenester som Aweber kan, men dette er en funksjonell metode som kan brukes. Vår metode er rimelig, og det blir jobben gjort. Men du må huske at en bruker alltid kan velge å abonnere på nyhetsbrevet via e-post og abonnere via RSS når de vet hva nettadressen til feedet er. Det finnes andre måter som å skape en helt ny underdomeneblogg bare for e-postnyhetsbrev som enkelte brukere foretrekker. Vi anbefaler at du prøver dette på en testkonto og deretter implementerer på nettstedet ditt hvis du liker det.


