Slik legger du til tilpassede metakasser i WordPress-innlegg og posttyper
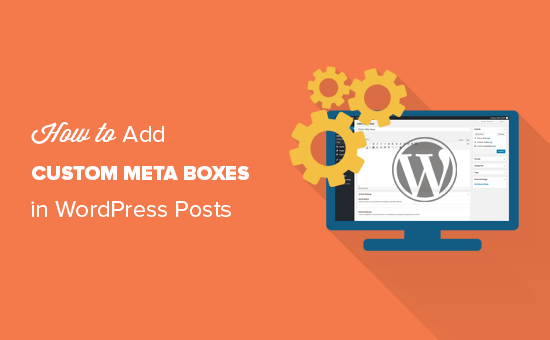
Vil du opprette egendefinerte metakasser for WordPress-innlegg, sider og tilpassede innleggstyper? Egendefinerte metakasser brukes ofte til å gi et bedre brukergrensesnitt for å legge til tilpassede felt (metadata) i innholdet ditt. I denne artikkelen vil vi forklare hva som er en tilpasset metakasse, og hvordan du enkelt kan legge til tilpassede metakasser i WordPress-innlegg og posttyper.
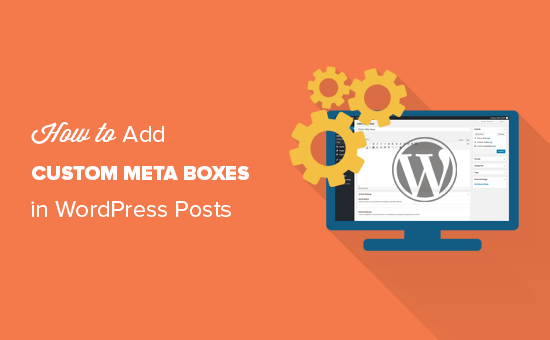
Hva er en tilpasset meta-boks i WordPress?
Tilpasset meta-boks er et mer brukervennlig grensesnitt for å legge til egendefinerte felt (metadata) i dine innlegg, sider og andre egendefinerte innleggstyper.
WordPress leveres med et brukervennlig grensesnitt som hjelper deg med å lage innhold som innlegg og sider, eller egendefinerte innleggstyper.
Normalt består hver innholdstype av det faktiske innholdet og dets metadata. Metadata er informasjon relatert til det innholdet som dato og klokkeslett, forfatternavn, tittel og mer. Du kan også legge til dine egne metadata ved hjelp av egendefinerte felt.

Det er imidlertid ikke veldig intuitivt å legge til metadata ved hjelp av standard tilpassede feltboks. Dette er hvor tilpassede meta bokser kommer inn.
WordPress tillater utviklere å lage og legge til egne tilpassede metakasser på postredigeringsskjermbildene. Slik legger du til de fleste populære programtilleggene på ulike skjermbilder.
For eksempel er SEO tittel og meta beskrivelse boksen inne Yoast SEO plugin en egendefinert meta boks:

Når det er sagt, la oss se hvordan du enkelt kan legge til tilpassede metakasser i WordPress-innlegg og posttyper.
Opprette egendefinerte metakasser i WordPress
For det første må du installere og aktivere pluginet for avanserte egendefinerte felt. For mer informasjon, se vår trinnvise veiledning om hvordan du installerer et WordPress-plugin.
Ved aktivering legger plugin et nytt menyelement med merket 'Custom Fields' til WordPress admin bar. Ved å klikke på den, tar du deg til siden med egendefinerte felt.
Denne siden vil være tom siden du ikke har opprettet noen egendefinerte felt ennå. Gå videre og klikk på "Legg til ny" -knappen for å fortsette.

Du blir tatt til siden "Legg til ny feltgruppe".
Her må du oppgi en tittel for feltgruppen din. Denne tittelen vil bli brukt som tittel på meta-boksen din.
Deretter kan du begynne å legge til feltene dine. Bare klikk på '+ Add Field' knappen for å legge til ditt første felt.

Dette vil hente feltet innstillingsskjema. Først må du oppgi en etikett for ditt felt. Denne etiketten vil bli vist i meta-boksen før feltet.

Deretter må du velge felttype. Med Advanced plugin-modulen kan du velge mellom en rekke alternativer. Dette inkluderer tekst, textarea, radioknapper, avmerkingsbokser, full WYSIWYG-editor, bilder og mer.
Deretter må du oppgi feltinstruksjoner. Disse instruksjonene vil fortelle brukerne hva de skal legge inn i feltet.
Nedenfor finner du andre alternativer for ditt felt. Du må nøye gjennomgå disse alternativene og justere dem for å matche dine behov.

Deretter klikker du på lukkeknappen for å kollapse feltet.
Hvis du trenger å legge til flere felt i metaboxen din, klikker du på '+ Add Field' -knappen for å legge til et annet felt.

Når du er ferdig med å legge til felt, kan du bla ned til posisjonsseksjonen. Her kan du definere når og hvor du vil at meta-boksen skal vises.

Avanserte egendefinerte felt kommer med en håndfull forhåndsdefinerte regler for deg å velge mellom. Du kan for eksempel velge posttyper, postkategori, taksonomi, sideforelder og mer.
Deretter kommer alternativene for meta-boksen.
Først må du velge bestillingsnummer. Hvis du har flere feltgrupper definert for ett sted, kan du velge bestillingsnummeret for at de skal vises. Hvis du er usikker, så la den være 0.

Deretter må du velge metaboksens posisjon på siden. Du kan velge å vise det etter innholdet, før innholdet eller i den høyre kolonnen.
Nedenfor må du velge en stil for meta-boksen. Du kan velge den som alle andre WordPress-meta-bokser, eller du kan velge den for å være sømløs (uten meta-boks).
Hvis du er usikker, velg deretter Standard (WP Meta-boks).
Til slutt vil du se en liste over felt som normalt vises på en postredigeringsskjerm. Hvis du vil gjemme et bestemt felt på skjermbildet for innleggsredigering, kan du sjekke det her. Hvis du ikke er sikker, så er det best å la dem være ukontrollerte.
Når du er ferdig, klikk på publiser-knappen for å gjøre feltgruppen din levende.

Gratulerer med at du har opprettet din tilpassede metakasse for ditt WordPress-innlegg eller posttype.
Avhengig av innstillingene dine, kan du nå besøke ditt innlegg eller posttype for å se din tilpassede metakasse i aksjon.

Du kan bruke denne egendefinerte meta-boksen til å legge til metadata i dine innlegg eller posttyper. Disse dataene blir lagret i WordPress-databasen når du lagrer eller publiserer innlegget.
Viser dine tilpassede Meta Box-data i WordPress Theme
Så langt har vi vellykket opprettet en tilpasset meta-boks og vist den på vår postredigeringsskjerm. Det neste trinnet er å vise dataene som er lagret i disse feltene på WordPress-temaet.
Først må du redigere den egendefinerte feltgruppen du opprettet tidligere. På siden "Rediger feltgruppe" ser du dine egendefinerte felt og navnene deres.

Du trenger disse feltnavnene for å vise dem på nettstedet ditt.
Avanserte egendefinerte felt lar deg gjøre det på to forskjellige måter.
Først kan du bruke en kortkode for å vise et egendefinert felt i innlegget ditt.
[acf field = "article_byline"]
Du kan også vise dem ved å legge til kode i WordPress-temafiler. Hvis du ikke har gjort dette før, så ta en titt på vår nybegynners veiledning om hvordan du kopierer og limer inn kode i WordPress.
Du må redigere temafilen der du vil vise dataene fra disse feltene. For eksempel, single.php, content.php, page.php og så videre.
Du må sørge for at du legger til koden i WordPress-løkken. Den enkleste måten å forsikre deg om at du skriver inn koden inne i løkken, er å lete etter en linje i koden din som ser slik ut:
Du kan lime inn koden din etter denne linjen og før linjen som slutter sløyfen:
Din egendefinerte feltkode vil se slik ut:
Denne koden vil vise dataene som er angitt i artikkelen byline-feltet i vår tilpassede meta-boks.
Legg merke til hvordan vi pakket koden i en h2-overskrift med en CSS-klasse. Dette vil hjelpe oss med å formatere og utforme egendefinert felt senere ved å legge til tilpasset CSS i vårt tema.
Her er et annet eksempel:
Ikke glem å erstatte feltnavnene med dine egne feltnavn.
Du kan nå besøke innlegget der du allerede har lagt inn dataene i dine egendefinerte felt. Du vil kunne se dine tilpassede metadata som vises.

Avanserte egendefinerte felt er et veldig kraftig plugin med mange alternativer. Denne opplæringen riper bare overflaten. Hvis du trenger mer hjelp, må du ikke glemme å sjekke ut pluginens dokumentasjon om hvordan du skal utvide den.
Vi håper denne artikkelen hjalp deg med å lære hvordan du legger til tilpassede metakasser i WordPress-innlegg og posttyper. Du vil kanskje også se vår trinnvise guide for hvordan du øker WordPress-hastighet og ytelse for nybegynnere.
Hvis du likte denne artikkelen, vennligst abonner på vår YouTube Channel for WordPress-videoopplæringsprogrammer. Du kan også finne oss på Twitter og Facebook.


