Slik legger du til en gratis live chat i WordPress
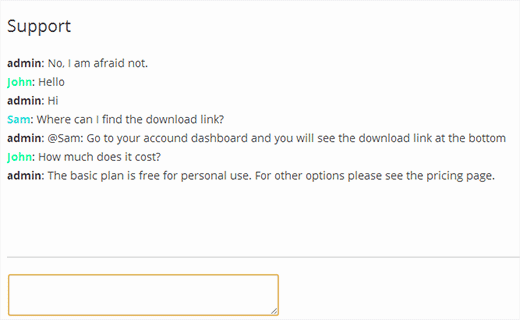
Det er noen fantastiske live chat-alternativer tilgjengelig for WordPress. Imidlertid er de fleste av dem betalt og de frie er ikke så gode. Live chat kan brukes til å svare på kundeforespørsler, samhandle med besøkende, gi støtte til produkter og tjenester. I denne artikkelen vil vi vise deg hvordan du legger til gratis live chat i WordPress. Vi vil se på noen løsninger som er gratis, pålitelige og effektive.
1. Chat Room
Vi har tidligere skrevet om hvordan du oppretter chatrom i WordPress. Chat Room er et gratis WordPress-plugin som lar deg lage chatrom i WordPress.
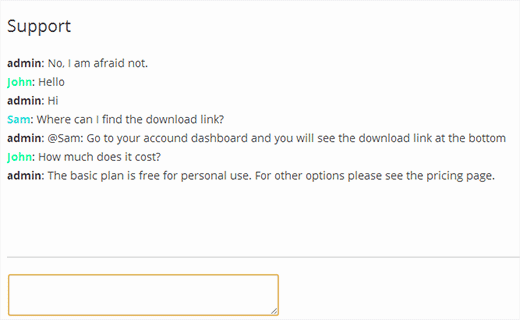
Første du trenger å gjøre er å installere og aktivere Chat Room-plugin. Ved aktivering legger plugin et chatrom menyikon i WordPress admin sidebjelke. Ved å klikke på det, tar du deg til chatromlisten. Klikk på Legg til ny for å opprette et chatroom.

Bare skriv inn et navn for chatterommet ditt og klikk på publiser-knappen. For å gjøre chat-rommet ditt tilgjengelig for brukere, må du plassere det i frontens meny på nettstedet ditt. Gå til Utseende »Menyer, velg rommet du vil legge til klikk på 'Legg til i menyen' knapp. Hvis du ikke ser Chat-rom i menyer, klikker du på skjermalternativer øverst til høyre på skjermen og sjekker chatterom for å vises på skjermen..

Chat-rommet ditt er nå tilgjengelig og tilgjengelig for brukere. Mens chatterom er et flott plugin, er det noen ting du bør huske på. Først av alt kan bare registrerte brukere på nettstedet ditt delta i et chatterom. Nettpraten din er offentlig for alle registrerte brukere, og de kan hoppe inn i samtaler når som helst. Til slutt trenger den direkte PHP-filsystemtilgang, som kanskje ikke er tilgjengelig på alle WordPress-hostingmiljøer. Det er imidlertid pent, enkelt og uten noen tredjeparts logo eller reklame.
2. Legge til en web IRC-klient i WordPress
Internet Relay Chat eller IRC er en teknologi fra gode gamle dager på internett. På samme måte som e-post, er den fortsatt mye brukt. Det finnes mange IRC klienter tilgjengelig for ulike plattformer, inkludert nettet. Ved hjelp av en web-basert app kan du legge til IRC-chat på ditt WordPress-nettsted.

Det første du må gjøre er å gå til KiwiIRCs widgetside, og lag en widget for nettstedet ditt. På serveren anbefaler vi å legge til Foonetic, f.eks 'Irc.foonetic.net'. Det er gratis å bruke IRC-nettverket der du kan lage ditt eget rom (vi kommer til den delen senere). I standardkanalen angi navnet på chatrommet du vil opprette på Foonetic, for eksempel #wpbeginner. Skriv inn noe i kallenavnet feltet, det er et standard kallenavn og KiwiIRC vil tillate brukerne å velge sine egne nicks. Til slutt velger du et tema, i det ovennevnte skjermbildet bruker vi avslappet tema.

Klikk på Generer kode knappen og KiwiIRC vil vise deg et stykke kode. Kopier denne koden og gå til din WordPress-side. Lag en ny side og lim inn koden i den. Gi siden din en passende tittel, for eksempel Live chat. Publiser siden din. Åpne den publiserte siden, og du vil se KiwiIRC i aksjon.
Registrering av en IRC-kanal og et kallenavn
På IRC kalles chatterom og er representert med a # skilt. På de fleste IRC-nettverk kan du opprette en kanal ved å bare skrive inn den. Ved hjelp av / bli med #mynewchannel kommandoen vil skape et midlertidig chatrom for deg hvor du vil være den midlertidige operatøren. Men hvis du vil kjøre ditt eget chatrom, må du registrere det med IRC-nettverket, og du trenger også et registrert kallenavn. Bruk denne kommandoen til å registrere kallenavnet du for øyeblikket er tilkoblet.
/ nickserv register & ltemail_address>
Eksempel: / nickserv registrere SiU4N3tpo [email protected]
Du vil da motta en e-post fra ditt telefonnettverk med en bekreftelseskommando. Bare kopier verifiseringskommandoen og skriv den inn i KiwiIRC. Ditt nick er nå registrert. La oss registrere ditt chatrom eller kanal som de kaller det.
/ chanserv register #kanalnavn
Eksempel: / chanserv register #wpbeginner
Dette vil registrere ditt chatterom og en chanserv bot kommer inn på rommet ditt. Du vil være eier av chatterommet, og når du blir med i dette chatterommet med samme nick, vil du kunne sparke og forby folk fra rommet, sette emne og gjøre mange andre ting. Mer hjelp med å bruke IRC er tilgjengelig på IRChelps nettsted.
Legge til en Skype Status-knapp i WordPress
Du kan ikke integrere Skype på nettstedet ditt. Du kan imidlertid integrere en knapp på WordPress-siden din for å vise din Skype-kontakt og vise tilgjengeligheten din. Vi har skrevet en detaljert veiledning om det, se hvordan du viser Skype Contact og Skype Status i WordPress.
Trinn 1. Første du må gjøre er å installere og aktivere Neat Skype Status plugin. Ved aktivering, gå til Innstillinger »Ryddig Skype-status, skriv inn Skype ID og lagre innstillinger.

Steg 2. Gå til Utseende »Widgets og dra og slipp Neat Skype Status v1-widgeten til sidebjelken. Lagre widgetinnstillingene dine.
Trinn 3 Åpne Skype på datamaskinen din og logg inn med din ID. Gå til Verktøy »Alternativer og klikk på fanen Personvern. Under Tillat tillatelser fra alternativet, sjekk noen slik at folk som ikke er i kontaktlisten din, kan chatte med deg. Deretter sjekker du alternativet 'Tillat at min online status vises på nettet'

Hvis du bruker Skype App på fullskjerm på Windows 8, ta du musen til høyre på skjermen og klikk deretter Innstillinger »Valg.

Det er alle brukere som nå kan se deg online på nettstedet ditt, og klikk på knappen for å begynne å chatte med deg på Skype.

Bruk Twitter som en Live Chat Alternativ i WordPress
Nylig viste vi deg hvordan du viser selektive tweets i WordPress og hvordan du legger til den offisielle Twitter Follow-knappen i WordPress. På samme måte som den offisielle Twitter Follow-knappen, tilbyr Twitter også en Tweet til meg-knapp. Å legge til en tweet til meg-knappen vil tillate besøkende på nettstedet ditt å sende en tweet til deg direkte fra nettstedet ditt.
Trinn 1. Gå til Offisiell Twitter-knappes nettside. Klikk på knappen omtale. Dette åpner konfigurasjonsinnstillinger for knappen.

Steg 2 Skriv inn Twitter-håndtaket ditt. I tekstfeltet kan du angi en standardtekst, vi anbefaler at du bruker en hashtag som #sitehelp eller noe. Dette vil hjelpe deg med å sortere tweets senere hvis du trenger det. I anbefalingsfeltene kan du legge inn to Twitter-håndtak du vil anbefale brukere å følge. Du kan legge inn dine personlige og sitt sits twitterhåndtak her.
Trinn 3. Kopier knappekoden, gå til WordPress-siden din Utseende »Widgets Skjerm. Dra og slipp en tekst-widget til sidebjellet og lim inn koden i den.
Det er alt, nettstedet ditt vil nå ha en tweet til meg-knappen som brukerne kan bruke til å nå deg på Twitter.
Vi håper at du fant denne artikkelen nyttig, og en av disse løsningene hjalp deg med å legge til live chat system i WordPress. Vi anbefaler at du prøver hver og en av dem og veier sine fordeler og ulemper selv. For tilbakemelding og spørsmål, kan du gi oss en kommentar nedenfor eller finne oss på Twitter.


