Slik legger du til Google Search på et WordPress-nettsted
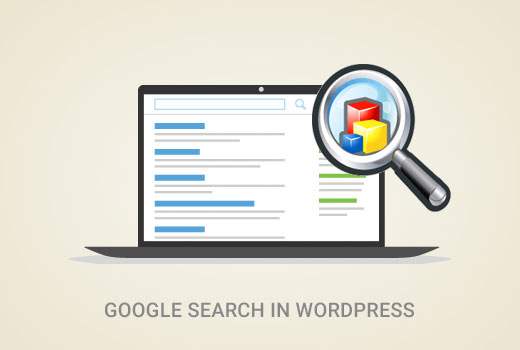
Vil du bruke Google-søk på WordPress-siden din? Selv om WordPress kommer med en innebygd søkefunksjon, er det ikke veldig bra. Derfor legger mange nettstedseiere til Google-nettstedssøk på deres WordPress-nettsted. I denne artikkelen vil vi vise deg hvordan du enkelt legger til Google Search på et WordPress-nettsted.
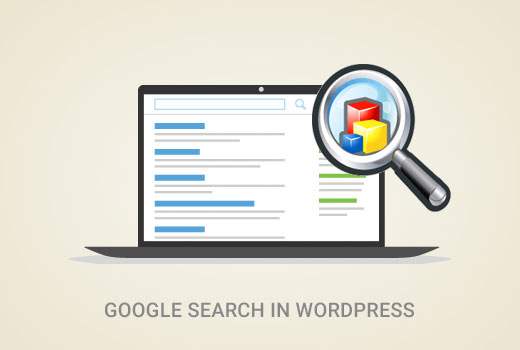
Hvorfor du bør bruke Google Search i WordPress?
Standard WordPress søkefunksjonen er ikke veldig nyttig. Det feiler ofte ikke å finne de relevante resultatene. Dette tvinger nettstedseiere til å lete etter alternativer.
Det er mange søk plugins for WordPress som SearchWP, Swiftype, etc. Problemet er at du fortsatt må administrere dem, og de vil påvirke serverressursene dine.
På den annen side kan du bruke Googles pålitelige og kraftige søkefunksjon i stedet. Det er gratis, lar deg begrense søket til nettstedene dine, og kan kjøres fra ditt eget nettsted.
Andre fordeler med å bruke Google-søk er hastighet, brukerne stoler allerede på Google-merke, og du trenger ikke å opprettholde eller oppdatere den.
Når det er sagt, la oss se hvordan du enkelt kan legge til Google-nettstedssøk på ditt WordPress-nettsted.
For å gjøre det enkelt, har vi opprettet en videoopplæring om hvordan du legger til Google-søk som du kan se nedenfor.
Abonner på WPBeginnerMen hvis du bare vil følge tekstinstruksjoner, kan du følge vår trinnvise veiledning om hvordan du legger til Google-søk på et WordPress-nettsted.
Metode 1: Legge til Google Search i WordPress med plugin
Denne første metoden er enklere og anbefalt for nybegynnere. Det lar deg legge til Google-søk på WordPress-siden din uten å endre temafiler.
Første du må gjøre er å installere og aktivere WP Google Search-plugin. For mer informasjon, se vår trinnvise veiledning om hvordan du installerer et WordPress-plugin.
Ved aktivering må du besøke Innstillinger »WP Google Search å sette opp plugin.

Plugin vil be deg om å gi et Google Search Engine ID. Slik får du en søkemotor ID.
Gå til Google Custom Search-nettsiden og klikk på koblingen Ny søkemotor til venstre.

Du må bare gi WordPress-webadressens URL i feltet "Nettsteder til søk". Deretter må du velge språket på nettstedet ditt. Til slutt klikker du på Opprett-knappen for å fortsette.
Google vil nå opprette din egendefinerte søkemotor og vise deg en suksessmelding med lenker til videre handlinger. Du må klikke på kontrollpanelknappen for å fortsette å redigere søkemotoren.

Dette tar deg til kontrollpanelet for din egendefinerte søkemotor. Først må du klikke på "Søkemotor ID" -knappen og kopiere søkemotor ID.

Deretter må du klikke på "Look and Feel" -delen. Under oppsettfanen, velg bare resultatene.

Når du er ferdig, klikker du på lagre-knappen nederst på siden for å lagre endringene dine.
Nå kan du bytte tilbake til ditt WordPress-nettsted. Lim inn søkemotor-IDen du kopierte tidligere på siden for innstillinger for WP Google Search, og klikk deretter på Lagre endringer-knappen for å lagre plugininnstillinger.
Etter det må du besøke Utseende »Widgets side. Der vil du legge merke til WP Google Search-widgeten i listen over tilgjengelige widgets. Dra og slipp widgeten til et sidebar hvor du vil vise søkeskjemaet.

Klikk på lagre-knappen for å lagre widgetinnstillingene dine.
Du kan nå besøke nettstedet ditt for å se søkeskjemaet i aksjon.

Metode 2: Manuelt legger til Google Search i WordPress
Denne metoden krever endringer i WordPress-temaet eller temaet for barnet ditt. Det anbefales ikke for nybegynnere. Sørg for å sikkerhetskopiere ditt WordPress-nettsted før du endrer temafilene dine.
Gå til Google Custom Search-nettsiden og klikk på koblingen Ny søkemotor til venstre.

Du må bare gi WordPress-webadressens URL i feltet "Nettsteder til søk". Deretter må du velge språket på nettstedet ditt. Til slutt klikker du på Opprett-knappen for å fortsette.
Google vil nå opprette din egendefinerte søkemotor og vise deg en suksessmelding med lenker til videre handlinger. Du må klikke på knappen Get Code for å fortsette.

På neste skjermbilde ser du noen kode i tekstområdet. Du må kopiere denne koden.
For dette neste trinnet trenger du en FTP-klient. Hvis du trenger hjelp, kan du se vår veiledning om hvordan du bruker FTP til å laste opp WordPress-filer.
Koble til nettstedet ditt ved hjelp av FTP og gå til / Wp-content / themes / din gjeldende tema / mappe. Erstatt din nåværende temapakke med navnet på ditt nåværende tema.

Finn søkefilen.php-filen i WordPress-temakatalogen. Last ned denne filen til datamaskinen din, og åpne den i et vanlig tekstredigeringsprogram som Notisblokk.
Slett alt innholdet i filen og lim inn Google-tilpasset søkemotorkode. Lagre filen og last deretter opp den til Tilbake til WordPress-siden din ved hjelp av FTP.
Når du har lagt inn Google tilpasset søkekode, går du til Utseende "Widgets for å dra og slippe søk-widgeten i sideglasset.

Klikk på lagre-knappen for å lagre widgetinnstillingene dine.
Du kan nå besøke nettstedet ditt for å se Googles søk i aksjon på WordPress-siden din.
Tilpasse Google Custom Search Engine Farger og utseende
Gå til Google Custom Search-nettstedet og rediger søkemotoren din. Dette vil vise innstillinger for din egendefinerte søkemotor. Klikk på Look and Feel from sidebar.
Google tilpasset søk har noen forhåndsdefinerte temaer tilgjengelig for å velge mellom. Du kan også klikke på tilpasse kategorien og velge din egen skrift-, grense- og bakgrunnsfarger.

Når du er ferdig med å tilpasse utseendet til søkeboksen, lagrer du bare endringene dine. Du trenger ikke å lime inn koden igjen, disse endringene blir automatisk brukt på søkeskjemaet ditt.
Vi håper denne artikkelen hjalp deg med å lære å legge til Google-søk på et WordPress-nettsted. Du kan også se vår liste over 19 + gratis Google-verktøy som hver WordPress-blogger skal bruke.
Hvis du likte denne artikkelen, vennligst abonner på vår YouTube Channel for WordPress-videoopplæringsprogrammer. Du kan også finne oss på Twitter og Facebook.


