Slik kobler du konstant kontakt til WordPress (trinnvis)
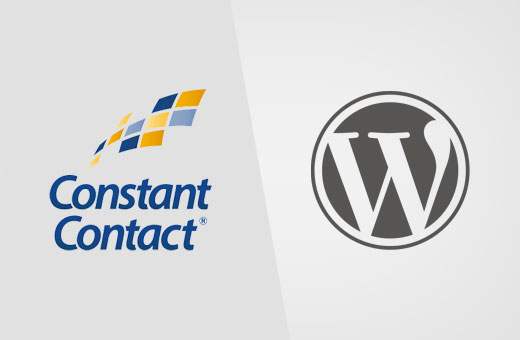
Bruker du ConstantContact for e-postmarkedsføring? Vil du koble ConstantContact med ditt WordPress-nettsted? I denne ultimate guiden vil vi vise deg hvordan du kobler ConstantContact med WordPress.
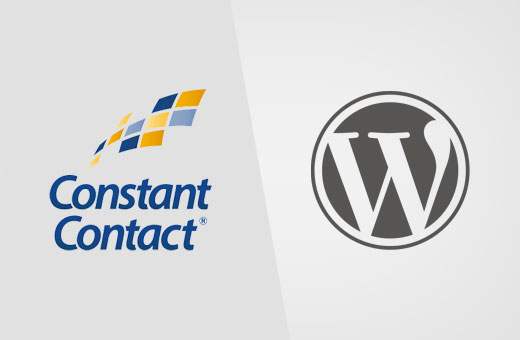
Hvorfor bygge en e-postliste er så viktig?
Har du noen gang lurt på hvorfor hver nettside på internett vil ha din e-postadresse? Enten du lager en konto på Facebook, Twitter eller New York Times, vil de alle ha e-postadressen din.
Svaret er dødt enkelt. E-post er den beste måten å nå kundene dine på.
En nylig studie viste at små bedrifter får $ 40 tilbake for hver dollar brukt på e-postmarkedsføring. Det er den mest effektive måten å konvertere besøkende til kunder.
Du kan lære mer om dette emnet ved å lese vår artikkel om hvorfor du bør begynne å bygge din e-postliste med en gang.
Nå som du vet viktigheten av å bygge en e-postliste, la oss se hvordan du kommer i gang med Constant Contact for å bygge en e-postliste for WordPress-siden din.
Hva er konstant kontakt?
Constant Contact er en av de mest populære e-postmarkedsleverandører i verden. De spesialiserer seg på å sende masse e-post til kundene dine, administrere e-postlister og kjøre effektive e-postmarkedsføringskampanjer.
Det kan være ganske overveldende for små bedrifter å starte sin egen e-postliste. Konstant kontakt sørger for at selv absolutte nybegynnere kan kjøre e-postkampanjer som en proff.
Det er en betalt tjeneste med gratis 2 måneders prøveperiode. Etter prøveperioden begynner prisingen så lavt som $ 20 per måned.
Hvordan sette opp konstant kontakt
Først må du besøke Constant Contact nettside og registrere deg for en konto.

Når du registrerer deg, vil du lande på Constant Contact dashbordet. Du vil se tre enkle trinn for å hjelpe deg med å komme i gang.

Trinn 1: Konfigurer din første e-postliste
Først må du klikke på 'Sett opp din første liste' link. Dette vil gi opp en popup der du trenger å gi et navn til e-postlisten din og noen e-postadresser for å legge til det.
Deretter klikker du på lagre-knappen for å fortsette.
Trinn 2: Legg til organisasjonsinformasjonen din
CAN-SPAM-loven krever en gyldig postadresse i alle utgående markedsføringsemails. Konstant kontakt gjør det enkelt for deg å overholde denne loven ved å gi din organisasjonsinformasjon. Konstant kontakt vil da automatisk legge til denne informasjonen i bunnteksten til e-postene dine.
Du må klikke på Legg til din organisasjonsinformasjon link. Det tar deg til et skjema hvor du må gi din forretningsinformasjon.

Du må oppgi nettadressen og postadressen din. Du vil også bli bedt om å velge en bransje for virksomheten din og laste opp en bildelogo.
Ikke glem å klikke på lagre-knappen for å lagre innstillingene dine og fortsett til neste trinn.
Trinn 3: Send din første e-post
Til slutt må du klikke på 'Send din første e-post' link. Konstant kontakt vil vise deg en rekke vakre e-postmaler å velge mellom.

Dette åpner malen i Constant Contacts live WYSIWYG e-postkomponist. Dette dra og slipp designverktøyet lar deg enkelt designe e-posten din.
Først må du oppgi en tittel for kampanjen din. Deretter kan du erstatte bildene som brukes i mal med din egen, legge til din egen tekst og merkevarebygging.

Klikk på Fortsett-knappen når du er fornøyd med resultatet.
Nå kommer du til siden for e-postalternativer. Det er her du må velge hvilken e-postliste du vil bruke, når du skal sende en e-post, eller endre avsendernavn og svar på e-postadresse.

Når du er ferdig, klikk på Send nå eller Planlegg knappen for å fortsette.
Det er alt, du har vellykket ferdig med å konfigurere din Constant Contact-konto.
Legge til konstant kontaktregistreringsskjemaer i WordPress
Nå som du har konfigurert din Constant Contact-konto, er det neste trinnet å samle e-postadresser ved å be brukerne å bli med i e-postlisten din.
Det er flere måter å gjøre dette på. Du kan kopiere og lime inn registreringsskjemaet fra din Constant Contact-konto til WordPress-siden din.
Du kan også bruke OptinMonster til å legge til svært optimaliserte registreringsskjemaer på WordPress-siden din. Det vil hjelpe deg med å få mange flere e-postabonnenter raskere. Se vår case studie om hvordan vi økte våre epost abonnenter med 600% ved hjelp av OptinMonster.
Vi vil vise deg begge disse metodene i denne veiledningen. La oss komme i gang.
Legge til standard konstant kontaktregistreringsskjemaer i WordPress
Konstant kontakt leveres med innebygde verktøy for å opprette e-post påmeldingsskjemaer. Du kan da legge inn disse skjemaene i WordPress-siden din.
Først må du logge inn på din Constant Contact-konto og deretter klikke på 'Kontaktvektverktøy' fra navigasjonsmenyen øverst.

På neste side må du klikke på Opprett en påmeldingsskjema.

Dette vil føre deg til formannbyggerveiviseren.
Først må du oppgi formularens navn. Dette navnet vil bli brukt internt, slik at du kan identifisere et skjema i Constant Contact-dashbordet.

Deretter må du oppgi en tittel og taglin for skjemaet ditt. Begge blir synlige på skjemaet ditt.
Til slutt må du velge minst en e-postliste. Brukere som melde seg på ved hjelp av dette skjemaet, blir lagt til i disse lister.
Klikk på Fortsett-knappen for neste trinn.
Nå må du legge til feltene du vil vise på registreringsskjemaet. E-postadressefeltet er påkrevd. Du kan klikke på 'Ytterligere felt' for å legge til flere felt i registreringsskjemaet.

Når du har lagt til skjemafeltene, klikker du på Fortsett-knappen.
I det siste trinnet kan du velge fontfargen, bakgrunnsfargen og legge til en logo.

Du kan klikke på forhåndsvisningsknappen for å se hvordan skjemaet ser ut. Når du er fornøyd, klikk på "Fullfør" -knappen.
Du blir omdirigert tilbake til siden med kontaktvekstverktøy. Du vil legge merke til skjemaet du nettopp har opprettet under delen "Ekstra weboppmeldingsskjemaer".
Du må klikke på handlingens rullegardinmeny og deretter velge 'Embed Code'.

Dette vil gi opp en popup med innebygningskoden for å legge til skjemaet ditt hvor som helst. Du må kopiere denne koden og lime den inn i et tekstredigeringsprogram som Notisblokk.

Nå besøker ditt WordPress admin-område og klikk på Utseende »Widgets.
Fra listen over tilgjengelige widgets, dra og slipp tekst-widgeten til et sidebjel der du vil vise registreringsskjemaet ditt.
Lim inn koden du kopierte fra Constant Contact-nettstedet i widgetens tekstområde. Når du er ferdig, klikker du på lagre-knappen for å lagre widgetinnstillingene dine.
Det er alt, du kan nå besøke nettstedet ditt for å se påmeldingsskjemaet i handling.

Legge til konstant kontaktregistreringsskjemaer med OptinMonster
Mens de grunnleggende skjemaene er relativt enkle å legge til, er de ikke ideelle for høye konverteringer.
En gjennomsnittlig bruker som besøker nettstedet ditt, bruker svært lite tid på å se på innhold uten element. Du trenger epost påmeldingsskjemaer som tar hensyn til brukerens oppmerksomhet.
Det er her OptinMonster kommer inn. Det er det mest populære blygenerasjonsverktøyet i markedet. Du kan opprette vakre registreringsskjemaer som er optimalisert for konverteringer og A / B-test dem uten å ansette en utvikler.
OptinMonster kommer med forskjellige typer påmeldingsskjemaer, for eksempel exit-intent-popup-vinduer, flytende barer, etter innleggsformer, sidefeltskjemaer, innskyvingsskjemaer, fullskjerms velkommen porte og mer.
Du får også kraftige funksjoner som MonsterLinks (2-trinns optins), Scroll-deteksjon, A / B-testing, målretting på sidenivå og mer.
OptinMonster fungerer bra med WordPress og alle populære e-postleverandører, inkludert Constant Contact.
Send WordPress-innlegg til din konstante kontakt-e-postliste
Konstant kontakt gjør det veldig enkelt å legge til WordPress-innholdet i e-postkampanjene dine.
Merk: Constant Contact tilbyr for øyeblikket ikke automatisk sending av blogginnlegg til e-postliste.
Først, logg inn på din Constant Contact-konto og gå til kampanjer-siden. Du må klikke på Opprett-knappen og deretter velge Send en ny e-post.

Du vil bli bedt om å velge en mal for e-posten din. Etter det kommer du til skjermbildet for e-postbygger.
Fra venstre rute dra og slipp "Les mer" -blokken i e-postforhåndsvisningen. Deretter klikker du på Les mer blokk i e-post forhåndsvisning for å redigere den.

Dette vil gi opp et popup-vindu. Du må oppgi nettadressen til ditt WordPress blogginnlegg og klikke på forhåndsvisningsknappen.
Konstant kontakt vil automatisk hente et bilde fra artikkelen din og en artikkel sammendrag. Du kan klikke på Sett inn-knappen for å legge den til din e-post.

Gjenta prosessen for å legge til mer innhold fra WordPress-bloggen din i e-posten din. Når du er ferdig, gå videre og klikk på Fortsett-knappen.
Du kommer da til det siste trinnet med å opprette e-posten din. Her kan du velge om du vil sende e-posten med en gang, eller planlegge den.
Det er alt, vil Constant Contact nå sende din epost med blogginnholdet ditt til abonnentene dine.
Vi håper denne artikkelen hjalp deg med å lære å koble til konstant kontakt med WordPress. Du vil kanskje også se vår liste over 19 handlingsbare tips for å drive trafikk til ditt WordPress-nettsted.
Hvis du likte denne artikkelen, vennligst abonner på vår YouTube Channel for WordPress-videoopplæringsprogrammer. Du kan også finne oss på Twitter og Facebook.


