Slik oppretter du et Client Dashboard i WordPress
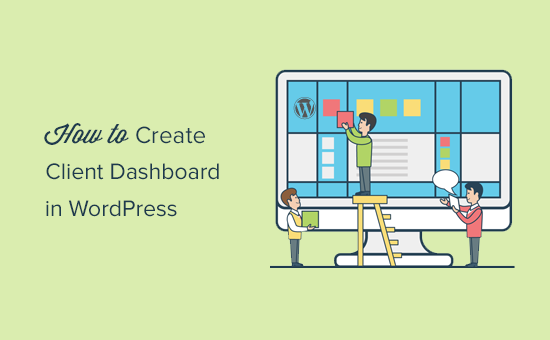
Ønsker du å opprette et klientdashboard i WordPress? Et tilpasset dashbord i WordPress kan hjelpe kundene dine med ressurser og snarveier de trenger for å komme i gang. I denne artikkelen vil vi vise deg hvordan du lager et klientdashboard i WordPress uten å skrive noen kode eller påvirke klientens evne til å oppdatere sine nettsteder.
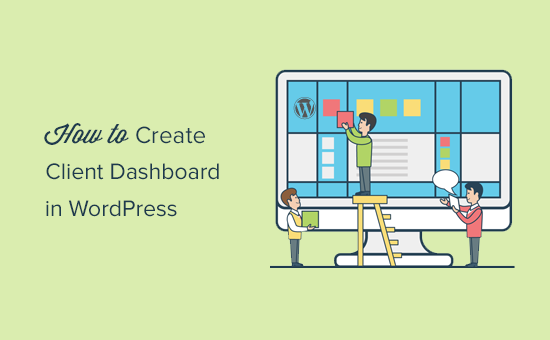
Hvorfor opprett et klientdashboard i WordPress?
Som WordPress-løsningsleverandør kommer du over klienter som ikke har brukt WordPress før, og de er ikke kjent med HTML, CSS eller WordPress-terminologi.
Ved å skape et tilpasset dashbord for klienter, kan du gi dem et lunt WordPress-grensesnitt og forbedret brukervennlighet.
Det vil forbedre kundetilfredsheten som fører til mer gjentatt arbeid. Dine kunder vil trenge mindre støtte, som også sparer tid.
Når det er sagt, la oss ta en titt på hvordan du enkelt lager et klientdashboard i WordPress.
Vi vil gå deg gjennom ulike trinn i prosessen. Du kan bestemme hvor mye du vil tilpasse, avhengig av kundens krav.
1. Skjul unødvendige Admin Menyer
Mens du bygger et nettsted for dine kunder, kan du bruke forskjellige WordPress-plugins, egendefinerte innleggstyper, WordPress-sidebyggere og andre verktøy. Mange av disse verktøyene vil legge til egne menyelementer i WordPress-administyrelinjen, lage egendefinerte widgets i administrasjonspanelet, og legge til linker i verktøylinjen.
Sluttresultatet ser litt rotete ut. For en klient som aldri har brukt WordPress, gjør disse tilleggsutstyrene dashbordet mer komplisert enn det de trenger.

La oss begynne å lage et klientdashboard ved å rydde opp roten.
For å gjøre det må du installere og aktivere adminiser plugin. For mer informasjon, se vår trinnvise veiledning om hvordan du installerer et WordPress-plugin.
Ved aktivering må du besøke Innstillinger »Administrer side for å konfigurere plugin.

Du vil se forskjellige admin-seksjoner som er oppført på innstillingssiden. Hvis du klikker på en seksjon, utvides den, og du vil se alternativene for den aktuelle delen.

Du kan vise eller gjemme noe som er oppført under en seksjon for forskjellige brukerroller. Forsiktig nøye gjennom hvert element før du gjemmer det, da dette kan påvirke klientens evne til å bruke nettstedet deres.
For detaljerte instruksjoner, se vår guide for hvordan å skjule unødvendige menyelementer i WordPress med Administrer.
2. White Label WordPress Dashboard
Administrer plugin dekker mange alternativer for å kontrollere utseendet på ditt WordPress admin dashboard. Det har imidlertid ikke muligheter til å skjule WordPress-merkevaren og den hvite etiketten i administrasjonsområdet.
Hvit merking inkluderer å bytte WordPress-logoen med en egendefinert logo, endre administrasjonsfoten, vise eller skjule elementer fra menyer og mer.
Først må du installere og aktivere White Label CMS plugin. Ved aktivering, gå over til Innstillinger "White Label CMS side for å konfigurere plugininnstillinger.

Innstillingssiden er delt inn i forskjellige seksjoner. Du kan klikke på en seksjon for å utvide og vise innstillingene.
Noen alternativer i plugin er også tilgjengelige i Administrer. Hvis du allerede har skjult disse alternativene, kan du hoppe over dem.
For detaljerte instruksjoner om hver seksjon, ta en titt på vår artikkel om hvordan du kan merke din WordPress admin dashboard.
3. Endre WordPress Dashboard Utseende
WordPress kommer med en håndfull admin fargevalg som brukere kan endre fra sine profiler. Du kan angi et fargevalg som standard for nye brukere. Du kan også lage en egen fargeskjema for deg selv.

Vil du ta det til neste nivå? Prøv WordPress admin-temaer. Disse temaene er tilgjengelige som plugin-moduler som du kan installere for å endre utseendet på WordPress-administrasjonsområdet.

Her er noen gratis WordPress admin-temaer og plugins som du kan prøve.
4. Legg til nyttige ressurser til klientdashboardet
Når du leverer prosjekter til dine kunder, vil du legge merke til at mange av dem har lignende spørsmål. Hvis du legger til en hjelp eller ressursavdeling i WordPress-klientens dashbord, kan du hjelpe deg med å svare på disse spørsmålene og spare tid på å gi støtte.
Den beste måten å legge til en hjelpeseksjon på, er å installere og aktivere WP Help-plugin. Ved aktivering legger til plugin et nytt menyelement for Publiseringshjelp i WordPress-administrasjonslinjen. Hvis du klikker på det, tar du deg til innstillingssiden.

Dette området vil være tomt siden du ikke har opprettet noen hjelpressurser ennå. Gå videre og klikk på "Legg til ny" -knappen for å opprette en.
På neste side kan du opprette hjelpedokumentet ditt akkurat som du vil opprette et WordPress-innlegg eller en side.

WP Help bruker tilpasset posttype for dokumenter, og de er hierarkiske som sider. Du kan opprette foreldre- og barnedokumenter for å organisere dem.

Du kan også synkronisere dokumenter fra et annet WordPress-nettsted. Dette gjør at du kan bruke samme dokumentasjon for alle dine klientprosjekter.
For detaljerte instruksjoner, se vår guide om hvordan du legger til en hjelp / ressurs seksjon i WordPress admin.
5. Opprette tilpassede Dashboard Widgets
Dashboard-widgets er de første tingene brukeren ser når de logger seg på WordPress-administrasjonsområdet. Dette er det beste stedet å peke kundene dine i riktig retning ved å legge til dine egne tilpassede dashbord-widgets.
Her er en enkel dashboard-widgetskode som du kan bruke som utgangspunkt.
Du må legge til denne koden i temaets funksjoner.php-fil eller i et nettstedspesifikt plugin.
add_action ('wp_dashboard_setup', 'my_custom_dashboard_widgets'); fungere my_custom_dashboard_widgets () global $ wp_meta_boxes; wp_add_dashboard_widget ('custom_help_widget', 'Theme Support', 'custom_dashboard_help'); funksjon custom_dashboard_help () // Innhold du vil vise inni widget echo 'Velkommen til Custom Blog Theme! Trenger hjelp? Kontakt utvikleren her. For WordPress Tutorials besøk: WPBeginner
'; Ikke glem å endre innholdsdelen med din egen melding. Du kan bruke vanlig HTML for formatering og styling.
Slik ser det på vår demo nettsted.

For mer informasjon, ta en titt på vår artikkel om hvordan du legger til egendefinerte dashbord-widgets i WordPress.
Det er alt for nå.
Vi håper denne artikkelen hjalp deg med å lære hvordan du oppretter et klientdashboard i WordPress. Du vil kanskje også se vår guide om hvordan du øker WordPress-hastighet og ytelse.
Hvis du likte denne artikkelen, vennligst abonner på vår YouTube Channel for WordPress-videoopplæringsprogrammer. Du kan også finne oss på Twitter og Facebook.


