Hvordan opprette en daglig og ukentlig e-post nyhetsbrev i WordPress
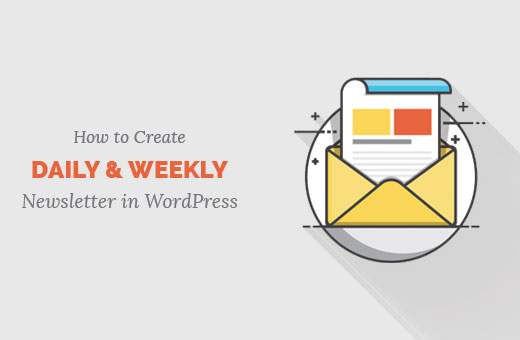
Vi blir ofte spurt av brukerne våre om hvordan du lager et daglig og ukentlig nyhetsbrev i WordPress. Vi bruker dette alternativet i vårt e-postoppmeldingsskjema slik at brukerne kan velge daglig eller ukentlig nyhetsbrev. I denne artikkelen vil vi vise deg hvordan du lager et daglig og ukentlig nyhetsbrev i WordPress.
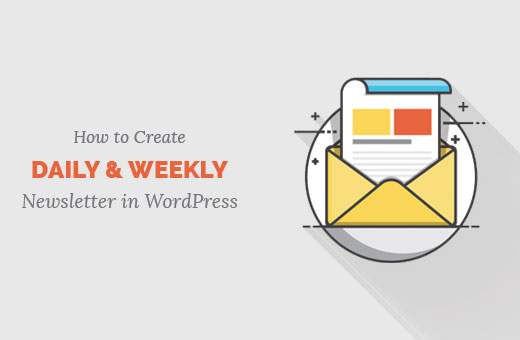
Hvorfor legge til nyhetsbrev for daglig eller ukentlig e-post?
Alle markedsføringseksperter er enige om at e-postmarkedsføring er avgjørende for enhver blogg eller nettside. Det er kostnadseffektivt og svært engasjerende. Se vår guide om hvorfor du bør begynne å bygge din e-postliste med en gang.
Men ikke alle brukerne vil ha daglige e-postoppdateringer. Noen av dem foretrekker kanskje å få en epost en gang i uken.
I stedet for å miste abonnenter når de får uventede e-poster, er det bedre å tilby dem en ukentlig fordøyelsespakke. Dette lar brukerne kontrollere hvor ofte de vil høre fra deg og gjøre dem mer sannsynlig å abonnere.
Dette er hva vi skal bygge:

Merk: For denne opplæringen må du registrere deg med en e-postmarkedsføringstjeneste. Vi bruker MailChimp for denne opplæringen, men det grunnleggende konseptet er det samme for alle e-posttjenester.
Logg inn på kontoen din og klikk på Lister navigasjonselement. Du vil se en liste over lister. Klikk på gruppen »Vis grupper».

Siden du ikke har noen grupper ennå, ser du en skjerm som dette. Du kan klikke for å se videoen for å lære mer om det. For å følge denne opplæringen må du klikke på Opprett grupper-knappen.

Når du klikker på den knappen, ser du en skjerm som dette.

Du har muligheten til å vise gruppevalg i registreringsskjemaet. Du kan velge alternativene for å være avkrysningsboks som vår side, radioknapper, nedtrekk eller ikke vise det i det hele tatt. I vårt tilfelle er boksene det ideelle valget. Velg gruppetittelen, og legg deretter til alternativene du vil ha. Siden vi bare gjør daglige og ukentlige nyhetsbrev, vil vi bare legge til disse to. Ta gjerne det merket som vi gjorde på vår side, WPB Daily. Lagre grupper, og du er ferdig med denne delen.
La oss nå gå over til skjemaene i vår liste. Gå tilbake til Lister-siden. Klikk på Forms-lenken.

Du vil se en side som viser hvordan påmeldingsskjemaet ditt ser ut. Det er en byggmester som du kan bruke til å tilpasse topptekstbildene og slikt. Vi har tilpasset vårt skjema, så det ser ut som dette.

Den eneste grunnen til at vi sjekker dette er å se at avmerkingsboksene er der. Når det er gjort, bla til toppen av siden og klikk på "For din nettside-faneblad" og få registreringsskjemaet til å legge inn kode.

Du vil se muligheten til å lage skjemaet for å legge inn emnekode. Det finnes flere alternativer der, men vi velger alternativet Naked Form. Dette gjør at vi enkelt kan tilpasse ting slik vi ønsker.

Sjansen er at du ikke vil ha overskrifter og obligatoriske feltangivelser i skjemaet ditt. Så klikk på alternativboksen og sammenlign innstillingene som skjermbildet ovenfor. Deretter klikker du på Create Embed Code. Den innebygde koden vil bli vist på samme side rett under knappen.

Kopier og lim inn koden i temaet ditt. Plasseringen kan være hvor du vil vise opt-in-skjemaet. I vårt tilfelle er det i sidefeltet, så vi vil lime inn koden i sidebar.php-filen. Når du har lagt inn koden, er målet vårt å fjerne alle stilings divs. La oss bare beholde de grunnleggende feltfeltene. Resultatet ditt bør se slik ut:
List25 Daily List25 Ukentlig
Legg merke til at vi har flyttet innleveringsknappen rett etter e-postfeltet. Vi har også blitt kvitt etiketten for e-postfelt, så det vises bare som et tomt felt uten standardverditekst. Vi har også blitt kvitt feilfeltene, hovedsakelig fordi en ny tabsforklaring på suksess fungerer mye bedre. Siden brukerne ikke har noen anelse om hva som skal settes i vårt tomme innskriftsfelt som er ment for e-post, må vi gi dem beskjed. Den beste måten å gjøre dette på er å bruke onblur og onfocus verdier.
Lar oss gå videre og erstatte e-postfeltet for å være noe slikt:
Hva koden vil gjøre er at den vil legge til teksten som heter "Skriv inn din e-post ..." i feltet E-post. Men når brukeren klikker på feltet for å skrive inn e-posten, vil den automatisk gå bort.
Nå som vi har tatt vare på det, kan vi legge til noen ekstra klasser til vårt skjema:
List25 Daily List25 Ukentlig
Legg merke til at vi har lagt til flere div. Vi har også lagt til en ekstra klasse i det andre avmerkingsfeltet, og send-knappen. Nå som vi har definert våre HTML-elementer, lar vi gå videre og legge til stylingen i css-filen (style.css).
.abonner på bredde: 296px; høyde: 38px; grense: solid #bbbbbb 1px; margin: 0 0 60px 0; .subscribecheckboxes margin: 20px 0 0 0; font-familie: 'ProximaNovaRegular', sans-serif; skriftstørrelse: 14px; farge: # 626262; .econdcheckbox margin: 0 0 0 28px; .emailupdatesinput width: 162px; høyde: 38px; grense: ingen; font-familie: Georgia, serif; skriftstørrelse: 14px; font-style: kursiv; farge: # 949494; polstring: 0 10px 0 10px; float: left; .subscribesubmitbutton bakgrunn: # ff370f; høyde: 40px; grense: ingen; bredde: 115px; margin: -1px -60px 0 0; flyte: venstre; font-familie: 'ProximaNovaRegular', sans-serif; skriftstørrelse: 12px; farge: #ffffff; tekst-transformer: store bokstaver; polstring: 0 1px 0 0; markør: pekeren;
Legg merke til den eneste grunnen til at vi har ProximaNovaRegular, fordi vi bruker den skrifttypen ved hjelp av skrifttype-ansikt. Du må erstatte det med skrifttypen du bruker i temaet ditt.
Når du laster opp CSS, vil ditt endelige resultat se slik ut:

Nå som du er ferdig med stylingdelen, må du opprette kampanjer i MailChimp eller Aweber dashbordet for hver bestemt gruppe. Vi bruker RSS til Email-kampanjer (RSS Driven Campaigns). Klikk på menyelementet Kampanjer, og ta musen over på kampanjeknappen. Du vil se alternativet RSS Driven Campaign.

Trinnene etter det er ganske intuitive. Du vil skrive inn RSS-nettadressen din, velg tiden. Velg deretter segmentet på listen din og det er det.
Vi håper at denne artikkelen har hjulpet deg med å forstå ikke bare hvordan du lager daglige og ukentlige nyhetsbrev, men hvordan du segmenterer og grupperer e-postlister.


