Hvordan lage en online markedsplass ved hjelp av WordPress
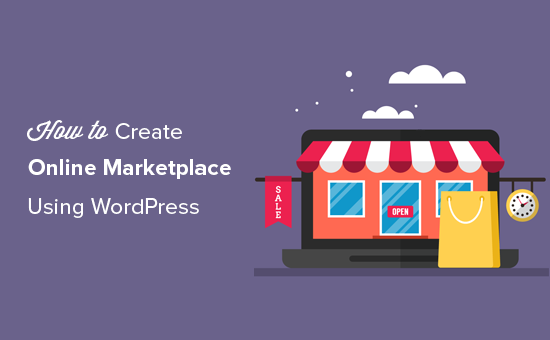
Vil du opprette en online markeplace ved hjelp av WordPress? Online markedsplass nettsteder tillater at brukerne dine kan kjøpe og selge varer ved å sette opp egne mini-butikker i e-handelswebområdet ditt. I denne artikkelen vil vi vise deg hvordan du enkelt lager en online markedsplass ved hjelp av WordPress.
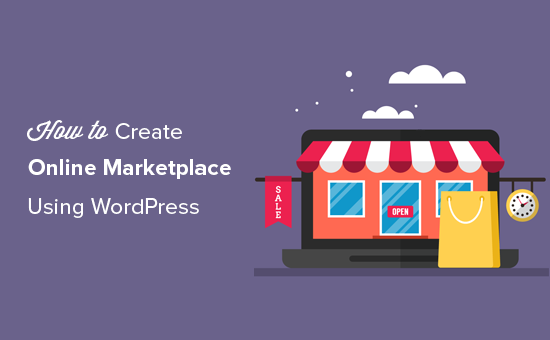
Hva trenger du for å starte en Internett-markedsplass ved hjelp av WordPress?
Først må du forsikre deg om at du bruker riktig nettstedplattform, og siden du leser denne artikkelen, er du på rett sted.
Det finnes to typer WordPress tilgjengelig: WordPress.com vs WordPress.org. Den ene er en begrenset blogg hosting tjeneste, mens den andre er kjent som den selvbehandlede WordPress som du har sannsynligvis hørt tonn om. Se den fullstendige sammenligningen mellom WordPress.com vs WordPress.org.
Vi anbefaler at du bruker WordPress.org fordi det gir deg frihet og tilgang til alle WordPress-funksjoner ut av boksen.
For å starte en elektronisk markedsplass ved hjelp av selvbehandlet WordPress, trenger du følgende:
- Et domenenavn (for eksempel wpbeginner.com)
- Web hosting konto (Dette er hvor nettstedets filer er lagret)
- SSL-sertifikat (For å sikre god betaling på Internett)
- WooCommerce (beste WordPress eCommerce addon)
- Online markedsplass tillegg
Hele oppsettet kan ta opptil 40 minutter, og vi vil gå deg gjennom hvert trinn en etter en.
Klar? La oss komme i gang.
Trinn 1. Konfigurere e-handelsplattformen
Første skritt er å kjøpe et domenenavn og en web hosting konto. Du trenger ikke bare en web hosting, men du trenger en tjeneste som spesialiserer seg på WooCommerce hosting fordi dette er programvaren som vi skal bruke som vår e-handelsplattform.
Vanligvis koster et domenenavn $ 14,99 / år, web hosting 7,99 / måned og SSL-sertifikat 69,99 per år.
Nå virker dette som mye penger hvis du bare starter.
Heldigvis har Bluehost en offisielt anbefalt WordPress og WooCommerce hosting leverandør avtalt å tilby våre brukere gratis domene + SSL og rabatt på deres cloud WordPress hosting.
I utgangspunktet kan du komme i gang for $ 6,95 / måned.
→ Klikk her for å kreve dette eksklusive Bluehost-tilbudet ←
Når du har kjøpt hosting, følg vår trinnvise veiledning om hvordan du starter en nettbutikk for fullstendige oppsettinstruksjoner.
Du vil nå ha et WordPress-nettsted med WooCommerce installert på den. Som standard forutsetter WooCommerce at nettstedet ditt er en enkeltleverandør, så det er ikke mulig for andre brukere å legge til egne produkter på nettstedet ditt.
La oss endre dette.
Trinn 2. Slå din WooCommerce-nettsted til en online markedsplass
Først må du installere og aktivere WC Vendors plugin. For mer informasjon, se vår trinnvise veiledning om hvordan du installerer et WordPress-plugin.
Ved aktivering, gå over til WooCommerce »WC-leverandører side for å konfigurere markedsplassinnstillinger.

På denne skjermen må du sette en provisjonsfrekvens som du betaler til hver leverandør. Denne frekvensen kan også overstyres for individuelle produkter eller leverandører.
Standardinnstillingene på siden vil fungere for de fleste nettsteder, men du kan se gjennom og endre dem etter behov.
Ikke glem å klikke på "Lagre generelle endringer" -knappen for å lagre innstillingene dine.
Deretter må du bytte til produktsiden. På denne skjermen kan du velge hvilke elementer som skal gjemme fra leverandører når de legger til et produkt.

WC-leverandører gir deg mulighet til å sette opp leverandørens evner og tillatelser. Gå over til kategorien Kapasitet på innstillingssiden for WC-leverandører.

Neste element på innstillingssiden for WC Vendors er å sette opp sider.
Plugin vil automatisk lage sider som skal brukes til leverandørens dashboard, butikkinnstillinger og ordreside. Du kan bruke en annen side hvis du vil bruke kortkodene som vises under hver side.

En side som ikke automatisk opprettes av plugin, er vilkårssiden. Dette er vilkårene som en leverandør må godta når de sender inn søknaden.
For å opprette en vilkårsside kan du bare opprette en ny side i WordPress og legge til vilkårene i vanlig tekst som beskriver hvilke leverandører som kan selge, hvordan de skal betales, hvordan du skal løse tvister, osv..
Når du har opprettet en vilkårsside, kan du gå tilbake til denne delen og velge den nylig opprettede siden her.
Det endelige elementet på WC Vendors Settings-siden er den viktigste, betalingene. Som standard bruker WC-leverandører PayPal Adaptive Payments til å betale leverandører.
Du vil se en kobling for oppsett av PayPal-adaptive betalinger. Etter at du har satt opp det, kan du velge når du vil betale leverandørene.

Nå som WC-leverandører er satt opp, la oss sette opp WooCommerce for et multi-leverandørmiljø.
Trinn 3. Aktiver kontoadministrasjon i WooCommerce
Først må du besøke WooCommerce »Innstillinger side og klikk på fanen 'Kontoer'. Herfra må du merke av i boksene ved siden av kunderegistreringsalternativet.

Ikke glem å lagre endringene dine.
Trinn 4. Sette opp navigasjonsmenyer
Nå som din multi-vendor markedsplassoppsett er ferdig. Det er på tide å gjøre det enkelt for brukerne å finne veien rundt nettstedet ditt.
For å gjøre det, må du besøke Utseende »Menyer side. Du må legge til din brukerkonto og kassasider i navigasjonsmenyen.

Ikke glem å klikke på "Lagre meny" -knappen for å lagre endringene dine. For mer detaljerte instruksjoner, se vår guide om hvordan du legger til navigasjonsmenyer i WordPress.
Hvis du ikke har en Min Kontoside, må du bare opprette en ny side i WordPress og legge til følgende kortnummer i postredigeringsprogrammet.
[Woocommerce_my_account]
Trinn 5. Testing av markedsplassen din
Din online markedsplass nettsted er nå klar for testing. Du kan besøke nettstedet ditt i et nytt nettleservindu og opprette en ny konto ved å klikke på koblingen Min konto øverst.

Herfra kan både kunder og leverandører logge inn på sine kontoer, samt opprette en ny konto.

Når brukerne oppretter en ny konto, mottar du en e-postvarsling. Hvis du ikke klarer å motta e-postvarsler, så ta en titt på vår guide for hvordan du fikser WordPress, og ikke sende e-postproblem.
Du kan også se nye leverandørprogrammer ved å besøke Brukere »Alle brukere side. Du vil se alle nye leverandørforespørsler som «ventende leverandør», og du kan godkjenne eller nekte applikasjoner ved å klikke på linken under brukernavnet sitt..

Når de er godkjent, kan disse leverandørene logge på kontoene sine og legge til produktene sine ved å besøke deres dashboard. De kan også se på sine bestillinger og salgsrapporter.

Det første leverandørene dine må gjøre, er å sette opp deres butikkinnstillinger ved å klikke på "Lagre innstillinger" -koblingen.

De må gi sin PayPal-e-postadresse for å motta betalinger. Deretter kan de angi butikkens navn og beskrivelse.
Når en leverandør legger til et nytt produkt, vil du få en e-postvarsel og se et ikon ved siden av produktmenyen. Du kan deretter redigere et produkt, godkjenne det eller slette det.

Din butikkside vil tydelig vise produktene som selges av leverandørens butikknavn.

Vi håper denne artikkelen hjalp deg med å lære å lage en online markedsplass ved hjelp av WordPress. Du kan også se vår utvalg av de beste WooCommerce-temaene, beste WooCommerce-pluginene, og den ultimate WordPress SEO-guiden for nybegynnere.
Hvis du likte denne artikkelen, vennligst abonner på vår YouTube Channel for WordPress-videoopplæringsprogrammer. Du kan også finne oss på Twitter og Facebook.


