Slik kopierer du WordPress Database ved hjelp av phpMyAdmin
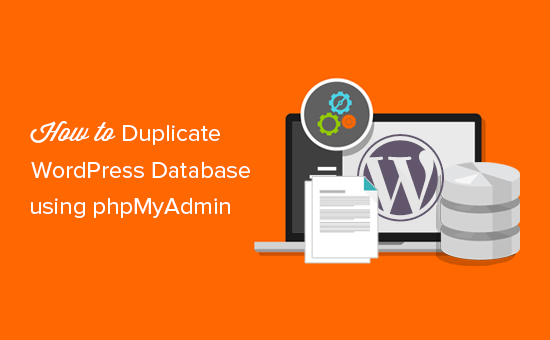
Vil du duplisere din WordPress-database ved hjelp av phpMyAdmin? WordPress lagrer alle dine nettsidata i en MySQL-database. Noen ganger må du kanskje klone en WordPress-database for å overføre et nettsted eller for å lage manuelle sikkerhetskopier. I denne artikkelen vil vi vise deg hvordan du enkelt kan duplisere WordPress-databasen ved hjelp av phpMyAdmin.
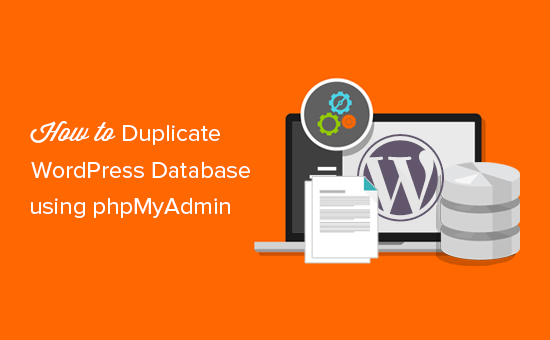
Hvorfor bruke phpMyAdmin til å duplisere WordPress Database
WordPress lagrer alt ditt nettstedinnhold i databasen. Nesten alle WordPress-hostingfirmaer tilbyr MySQL som databasehåndteringsprogramvare. Du kan samhandle med MySQL ved hjelp av kommandolinjeverktøy, men det er ikke ideelt for nybegynnere.
PhpMyAdmin tilbyr et nettbasert grensesnitt for å administrere MySQL-databasen. Det kan brukes til å manuelt sikkerhetskopiere WordPress-databasen, gjenopprette admin-passord, eller flytte nettstedet ditt til ny server.
Du kan lære mer om det i vår veiledning om hvordan du administrerer WordPress-databasen med phpMyAdmin.
Når det blir sagt, la oss ta en titt på hvordan du dupliserer WordPress-databasen ved hjelp av phpMyAdmin.
Dupliser / klon WordPress Database ved hjelp av phpMyAdmin
Først må du besøke cPanel-dashbordet på din hostingkonto. Når du er logget på, rull ned til databaser-delen og klikk på phpMyAdmin-ikonet.

Ikke bekymre deg hvis cPanel-dashbordet ditt ser litt annerledes ut enn våre skjermbilder, eller hvis vertsfirmaet ikke har et cPanel-dashbord. Du trenger bare å finne databasene, og du finner muligheten til å åpne phpMyAdmin.
Dette tar deg til phpMyAdmin-grensesnittet der du må klikke på databasekoblingen øverst for å fortsette.

På denne skjermen vil du se en liste over databaser som er tilgjengelige. Du må klikke på WordPress-databasen din fra listen.
Deretter ser du listen over tabeller i WordPress-databasen. Klikk på koblingen Operasjoner fra toppmenyen for å fortsette.

Nå må du gi et navn til den nye duplikatdatabasen under 'Kopier database til' eske. Pass på at alternativet 'Struktur og data' er valgt, og klikk deretter på Go-knappen.

PhpMyAdmin vil nå opprette en duplikat WordPress-database for deg. Når du er ferdig, vil du se en suksessmelding.
Etter det kan du klikke på "Databaser" -koblingen øverst for å vise din nyopprettede duplikatdatabase.
Manuelt Dupliser WordPress Database ved hjelp av phpMyAdmin
Hvis du er på en delt WordPress-hosting, er det sannsynlig at vertsfirmaet ikke tillater brukere å lage databaser direkte fra phpMyAdmin.
I så fall vil du ikke kunne se boksen "Kopier database til" på operasjonssiden.
Du kan imidlertid fortsatt eksportere eksisterende database og deretter importere den til en ny database. For å gjøre det, besøk phpMyAdmin i cPanel dashboard.
Etter å ha valgt WordPress-databasen, klikk på eksportknappen på toppmenyen og velg deretter tilpasset metode.

Nå må du bla til utgangsseksjonen og sjekke 'Lagre utdata til en fil' alternativ.

Klikk på 'Go' knappen for å fortsette.
phpMyAdmin vil nå eksportere WordPress-databasen og sende den til din nettleser som en .mysql-fil.
Deretter må du opprette en ny database der du kan importere denne filen. Gå til cPanel-dashbordet og klikk på "MySQL Databases" -ikonet.

På neste skjerm, skriv inn et navn for den nye databasen din og klikk på "Opprett database" -knappen for å fortsette.

Cpanel vil nå opprette en ny MySQL-database. For å kunne bruke databasen må du imidlertid tilordne den til en MySQL-bruker.
Rull ned til 'Legg til bruker til database' og velg ditt MySQL brukernavn og velg deretter din nyopprettede database.

Deretter klikker du på Add-knappen for å fortsette.
Cpanel vil nå gi MySQL-brukeren full privilegier på den nylig opprettede databasen.
Nå som den nye databasen er klar, kan du gå videre og åpne phpMyAdmin fra cPanel-dashbordet.
Du må velge din nyopprettede database og deretter klikke på importknappen fra toppmenyen.

Deretter klikker du på den valgte filknappen for å velge .mysql-filen du lastet ned tidligere, og klikk på gå-knappen for å fortsette.
PhpMyAdmin vil nå laste opp filen fra datamaskinen og importere databasen. Du vil se en suksessmelding når du er ferdig.

Vi håper denne artikkelen hjalp deg med å lære å duplisere WordPress-databasen ved hjelp av phpMyAdmin. Hvis du leter etter en mer effektiv måte å sikkerhetskopiere og administrere nettstedet ditt, så sjekk ut vår liste over de beste pluginene for WordPress-sikkerhetskopiering.
Hvis du likte denne artikkelen, vennligst abonner på vår YouTube Channel for WordPress-videoopplæringsprogrammer. Du kan også finne oss på Twitter og Facebook.


