Slik legger du inn Bing Maps i WordPress
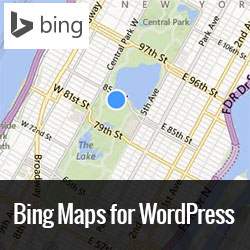
Nylig spurte en av våre lesere om det var mulig å legge til Bing-kart i WordPress. Vi har allerede dekket hvordan du legger til Google Maps i WordPress. Men hvis du liker Bing kart bedre, kan du legge dem til på nettstedet ditt. I denne artikkelen vil vi vise deg hvordan du legger inn Bing-kart i WordPress med og uten å bruke et plugin.
Videoopplæring
Abonner på WPBeginnerHvis du ikke liker videoen eller trenger mer instruksjoner, fortsett å lese.
Legge til Bing Maps i WordPress (Ingen Plugin Required)
Det første du må gjøre er å gå til Bing Maps og søke etter plasseringen eller kartet du vil legge inn. Når du har funnet plasseringen, klikker du på Dele knapp. En popup vil dukke opp som viser deg en lenke til kartet og en innebygd kode, slik at du kan legge den til på din nettside.

Under embedkoden finner du en knapp Tilpass og forhåndsvisning som åpner et nytt vindu. På dette vinduet kan du tilpasse kartet. Velg en kartstørrelse, vis eller gjem linker til bing kart, velg karttype etc. Når du er fornøyd med forhåndsvisningen, klikker du bare på Generer kode knapp.

Din innebygde kode vil bli vist i popup-vinduet. Du kan nå kopiere og lime inn denne koden i WordPress-innlegg, sider eller i sidebar-widgets.
Legge til Bing-kort ved hjelp av et plugin
Hvis du kjører et nettsted der du ofte trenger å legge til kart, vil det være lettere å bruke et plugin for å legge til Bing-kart. Første du må gjøre er å installere og aktivere Plugin Maps Marker-plugin. For å kunne bruke dette pluginet med Bing kart, må du ha en Bing Map API-nøkkel.
Bare opprett en konto på Bing Maps Portal-nettsiden.

Når du har opprettet en konto, må du klikke på 'Opprett eller vis nøkler' fra venstre sidefelt. På neste skjerm må du fylle ut nettsiden din.
Du kan opprette to typer nøkler: Trial eller Basic. En prøvenøkkel utløper om 90 dager. Vi anbefaler at du bruker Basic-tasten istedenfor. Vær imidlertid oppmerksom på at det også er visse begrensninger på bruken av Basic-nøkkelen. Hvis nettstedet ditt er offentlig tilgjengelig for noen, kan du bruke denne nøkkelen. I søknadstypen velger du Offentlig nettside og send inn forespørselen din.

Din forespørsel blir behandlet og nøkkelen din vil bli vist nederst på siden. Nå må du kopiere denne nøkkelen og gå til Kartmarkør »Innstilling. Klikk på Bing Maps kategorien og lim inn API-nøkkelen der.

Som standard bruker Plugin Maps Marker-plugin Google Maps, så du må eksplisitt instruere pluginet for å bruke Bing Maps. Dette kan gjøres ved å gå til Kartmarkør »Innstilling og klikk på fanen Kartverdier. Rull ned til «Standard basemap» -delen og velg Bing Maps. Du vil legge merke til at det er flere oppføringer for Bing Maps, for eksempel luftfoto, veibeskrivelse, etc. Velg den som passer best til dine behov og klikk på Lagre endringer-knappen.
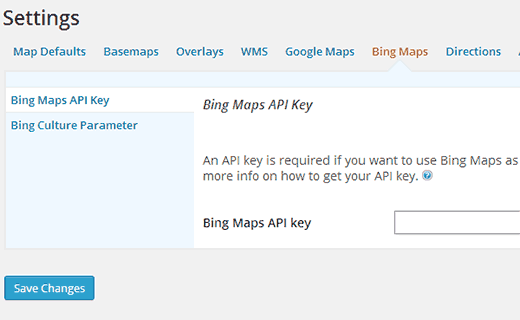
For å legge til et nytt Bing-kart på nettstedet ditt, må du gå til Kartmarkør »Legg til ny markør, Gi markøren et navn og sett kartet til ønsket sted. Brosjyrer Kartor Marker-plugin leveres med kraftige funksjoner, slik at du kan legge til forskjellige markører og lag på kartet ditt. Utforsk disse alternativene, og når du er fornøyd med kartet, trykk Publiser-knappen.

Pluggen vil nå generere en kortkode for kartet du nettopp har opprettet. Kopier denne koden og lim den inn i innleggene dine eller sidene.

Vi håper denne artikkelen hjalp deg med å legge inn Bing-kart på WordPress-siden din. For spørsmål og tilbakemelding, vennligst send kommentarer eller bli med oss på Twitter.


