Slik løser du 502 feil gateway-feilen i WordPress
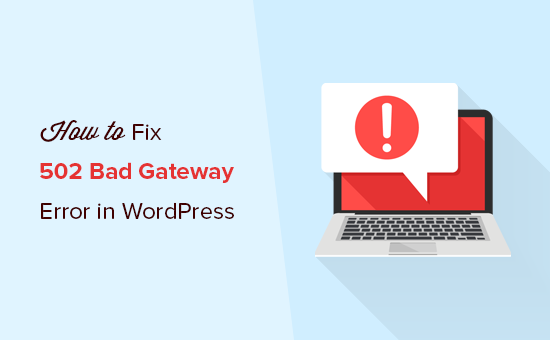
Vil du rette feilen på 502 feil gateway på nettstedet ditt? Denne feilen er ganske irriterende fordi den kan skyldes mange forskjellige ting. Dette betyr feilsøking feilen på 502-feilen kan ta litt tid. I denne artikkelen vil vi vise deg hvordan du enkelt kan rette feilen på 502 feil gateway i WordPress.
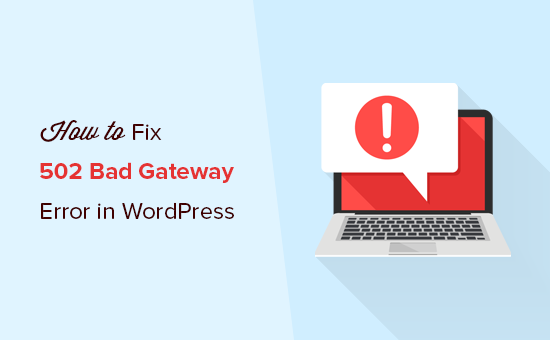
Hva er en feil med 502 feil gateway?
En 502 dårlig gateway feil utløses når WordPress hosting server får en ugyldig respons for den forespurte siden.
Feil feil gateway er en av de vanlige WordPress-feilene du kan støte på på nettstedet ditt. Det kan skyldes en rekke årsaker, og avhengig av serveren din, kan feilmeldingen også variere i ser litt ut.

Når du besøker et nettsted, sender nettleseren din en forespørsel til vertsserveren. Vertsserveren finner da siden og sender den tilbake til nettleseren din med statuskoden.
Normalt vil du ikke se denne statuskoden. Men i tilfelle en feil vises statuskoden med en feilmelding. Eksempler på slike feil inkluderer 404 ikke funnet, 503 tjeneste utilgjengelig, 403 forbudt feil og mer.
Den vanligste årsaken til en feilmelding med feil på 502 er når forespørselen tar for lang tid for serveren å svare. Denne forsinkelsen kan være en midlertidig feil som skyldes høy trafikk. Det kan også være en feil som skyldes et dårlig kodet WordPress-tema eller plugin. Sist men ikke minst, det kan også skje på grunn av en server feilkonfigurasjon.
Når det er sagt, la oss ta en titt på hvordan du enkelt kan fikse feilmeldingen på 502-feilen i WordPress.
Å fikse feilmeldingen for 502 feil gateway
Denne feilen oppstår vanligvis når serveren din ikke finner årsaken til ugyldig respons. Dette betyr at vi vil prøve forskjellige feilsøkingstrinn til vi finner problemet.
Klar, la oss komme i gang.
Trinn 1: Oppdater nettsiden din
Noen ganger kan serveren din ta lengre tid å svare på grunn av økt trafikk eller lav serverressurser. I så fall forsvinner problemet automatisk om noen få minutter. Du bør prøve å laste inn nettsiden du ser for å se om dette var årsaken.
Hvis dette løser problemet ditt, trenger du ikke å lese videre. Men hvis du ser denne feilen ofte, må du fortsette å lese da det kan være noe annet som trenger å fikse.
Trinn 2: Clear Browser Cache
Nettleseren din kan vise deg feilsiden fra hurtigbufferen. Selv etter at problemet er løst, vil du se 502-feilen fordi nettleseren laster nettstedet ditt fra cachen.
For å fikse dette kan brukere med Windows / Linux operativsystem trykke Ctrl + F5 knapper og Mac OS-brukere kan trykke CMD + Shift + R knapper på tastaturene for å oppdatere siden. Du kan også fjerne hurtigbufferen manuelt fra nettleserinnstillingene.

Når du har slettet din WordPress-cache, kan du prøve å laste inn nettstedet på nytt.
Du kan bruke en annen nettleser til å feilsøke om problemet oppstår på grunn av nettleservinduet. Hvis du ser feilen på alle nettlesere, fortsetter du å lese.
Trinn 3: Deaktiver CDN eller brannmur
Hvis du bruker en CDN-tjeneste eller nettsidebrann på nettstedet ditt, er det mulig at serverne opptrer. For å sjekke dette må du midlertidig deaktivere CDN.
Når deaktivert, vil det fjerne det ekstra laget som er opprettet mellom nettleseren og vertsserveren. Nettstedet ditt vil nå lastes helt fra serveren din, og hvis problemet skyldes CDN / brannmur-tjenesten, vil det bli løst nå.
Du kan da kontakte din CDN-tjenesteleverandør for å få hjelp. Når problemet er løst, kan du fortsette og aktivere CDN-en på nytt.
Trinn 4: Oppdater WordPress Temaer og Plugins
Hvis feilen fortsatt er der, er neste trinn å sjekke temaet eller pluginene.
Først må du deaktivere alle WordPress-plugins via FTP. Deretter kan du besøke nettstedet ditt for å se om feilen har løst seg.
Hvis det er det, forårsaket en av pluginene problemet. Du må nå aktivere alle plugins en etter en til du kan gjengi feilen. Dette vil hjelpe deg med å finne pluginet som er ansvarlig for feilen.
Du kan finne et alternativt plugin eller kontakte pluginforfatteren for å få hjelp.
Hvis deaktivere programtillegg ikke løste problemet ditt, vil du gjerne sjekke ditt WordPress-tema. Du må bytte WordPress-tema via phpMyAdmin.
Når du har bytt tema til standard WordPress-tema, kan du besøke nettstedet ditt for å se om det fungerer. Hvis du fortsatt ser feilen, fortsett å lese.
Trinn 5: Sjekk Hosting Server
Hvis alle de ovennevnte feilsøkingstrinnene feilet, er det sannsynligvis et problem med hosting-serveren din.
Du må kontakte leverandørens supportteam og gi dem beskjed om problemet. Du kan også nevne alle feilsøkingstrinnene du har tatt.
Alle gode WordPress-hostingfirmaer vil raskt kunne løse problemet hvis det er forårsaket av feilkonfigurering av serveren.
Det er alt. Vi håper denne artikkelen hjalp deg med å lære hvordan du fikser feilmeldingen med 502 feil i WordPress. Du kan også se vår komplette WordPress-feilsøkingsveiledning for trinnvise instruksjoner for å fikse dine WordPress-problemer.
Hvis du likte denne artikkelen, vennligst abonner på vår YouTube Channel for WordPress-videoopplæringsprogrammer. Du kan også finne oss på Twitter og Facebook.


