Slik løser du HTTP-bildeopplastingsfeilen i WordPress
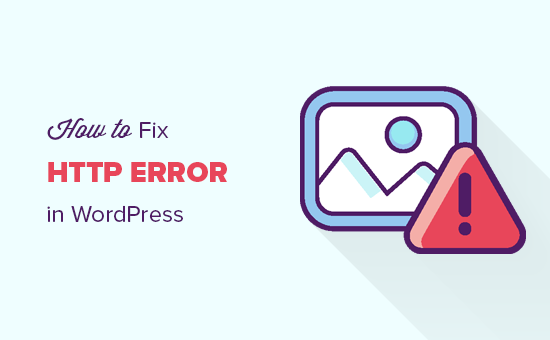
Ser du HTTP-feilen mens du laster opp media i WordPress? Denne feilen oppstår vanligvis når du laster opp et bilde eller andre filer til WordPress ved hjelp av den innebygde mediaopplasteren. I denne artikkelen vil vi vise deg hvordan du enkelt kan reparere HTTP-bildeopplastingsfeilen i WordPress.
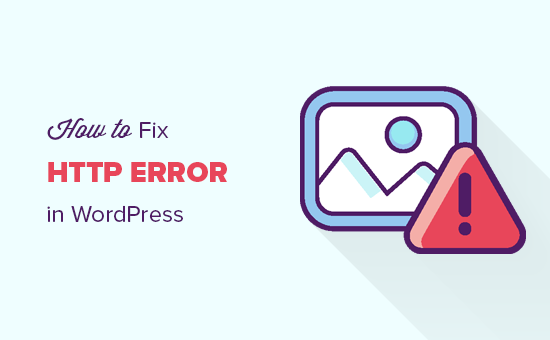
Hva forårsaker HTTP-feil under Media Upload i WordPress?
Det er en rekke ting som kan føre til en HTTP-feil når du prøver å laste opp filer ved hjelp av WordPress-mediaopplasteren. I utgangspunktet kan WordPress ikke finne ut årsaken, og det er derfor den viser den generiske "HTTP-feilen" -meldingen.

Den frustrerende delen er at denne feilmeldingen ikke gir deg noen anelse om hva som kan ha forårsaket det. Dette betyr at du må prøve forskjellige løsninger for å finne årsaken og fikse feilen.
Når det er sagt, la oss ta en titt på hvordan du feilsøker og reparerer HTTP-feilen under mediaopplasting i WordPress.
1. Pass på at HTTP-feilen ikke er midlertidig
Først bør du vente et par minutter og deretter prøve å laste opp bildefilen din igjen. Denne feilen skyldes noen ganger uvanlige trafikk- og lavt serverressurser, som automatisk er fastsatt på de fleste WordPress-servere.
Hvis det ikke virker, kan du prøve å laste opp en annen bildefil. Hvis den andre filen lastes opp, må du prøve å lagre den opprinnelige bildefilen til en mindre størrelse og prøve på nytt.
Til slutt vil du kanskje prøve å lagre filen i et annet format. For eksempel, endre jpeg til png ved hjelp av et bilderedigeringsprogram. Deretter forsøker du å laste opp filen.
Hvis alle disse trinnene resulterer i HTTP-feilen, betyr dette at feilen ikke skyldes en midlertidig feil og definitivt trenger din umiddelbare oppmerksomhet.
2. Øk WordPress Memory Limit
Den vanligste årsaken til denne feilen er mangel på minne tilgjengelig for WordPress å bruke. For å fikse dette må du øke mengden minne PHP kan bruke på serveren din.
Du kan gjøre dette ved å legge til følgende kode i wp-config.php-filen.
define ('WP_MEMORY_LIMIT', '256M'); Denne koden øker WordPress-minnegrensen til 256 MB, noe som vil være nok til å fikse eventuelle minnegrenseproblemer.

3. Endre Image Editor Library Brukes av WordPress
WordPress kjører på PHP som bruker to moduler til å håndtere bilder. Disse modulene heter GD Bibliotek og Imagick. WordPress kan bruke en av dem, avhengig av hvilken som er tilgjengelig.
Imagick kjenner imidlertid ofte til minneproblemer som forårsaker http-feilen under bildeopplastinger. For å fikse dette, kan du lage GD Bibliotek som standard bilderedigerer.
Du kan gjøre dette ved å legge til denne koden i temaets funksjoner.php-fil eller et nettstedspesifikt plugin.
funksjon wpb_image_editor_default_to_gd ($ redaktører) $ gd_editor = 'WP_Image_Editor_GD'; $ editors = array_diff ($ redaktører, array ($ gd_editor)); array_unshift ($ redaktører, $ gd_editor); returnere $ redaktører; add_filter ('wp_image_editors', 'wpb_image_editor_default_to_gd'); Etter at du har lagt til denne koden, kan du prøve å laste opp filer ved hjelp av mediaopplasteren. Hvis dette ikke løser problemet, kan du fjerne denne koden og prøve andre metoder som er beskrevet i denne artikkelen.
4. Bruk av .htaccess-metoden
Denne metoden lar deg kontrollere hvordan Imagick bruker serverressurser. Mange delte hosting-leverandører begrenser Imagicks evne til å bruke flere tråder for raskere bildebehandling. Dette vil imidlertid føre til at du ser http-feilen når du laster opp bilder.
En enkel løsning er å legge til følgende kode i .htaccess-filen din:
SetEnv MAGICK_THREAD_LIMIT 1
Denne koden begrenser bare Imagick å bruke en enkelt tråd for å behandle bilder.
Vi håper denne artikkelen hjalp deg med å fikse HTTP-feilen under medieopplasting i WordPress. Du vil kanskje også se vår WordPress-feilsøkingsguide, så vel som den ultimate listen over vanligste WordPress-feil, og hvordan du retter dem.
Hvis du likte denne artikkelen, vennligst abonner på vår YouTube Channel for WordPress-videoopplæringsprogrammer. Du kan også finne oss på Twitter og Facebook.


