Slik flytter du Custom Domain Blogger Blog til WordPress
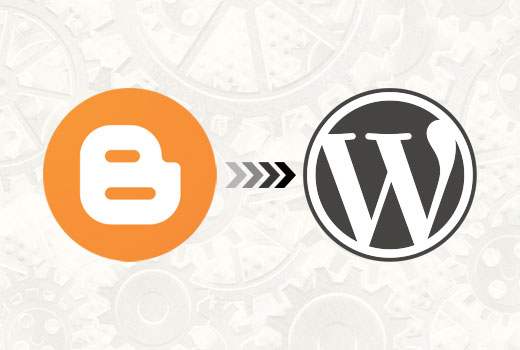
I vår Blogger til WordPress-migreringstutorial spurte en av våre lesere oss om trinnvis veiledningen om å flytte egendefinert domene blogger nettsted til WordPress. Blogger lar deg bruke tilpassede domener fra tredjepart samt Google-domener med bloggen din. I denne artikkelen vil vi vise deg hvordan du flytter egendefinert domene blogger blogg til WordPress.
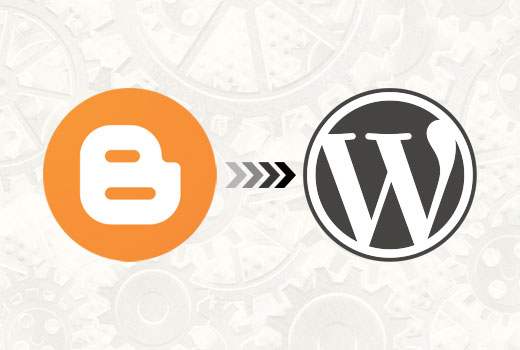
Merk: Hvis du leter etter å flytte en vanlig Blogger-underdomeneblogg til WordPress, kan du se vår guide om hvordan du bytter fra Blogger til WordPress.
Bruk bare denne opplæringen, hvis du prøver å flytte et Blogger-nettsted på et egendefinert domene til WordPress.
Trinn 1: Komme i gang
Før vi begynner, er det viktig å merke seg at denne veiledningen er for den self-hosted WordPress bloggen. Se vår guide om forskjellen mellom selvbehandlet WordPress.org-nettsted og gratis WordPress.com-bloggen.
For å komme i gang, trenger du en WordPress-hostingleverandør til å konfigurere din egen vertskapte WordPress-nettside. Vi anbefaler Bluehost fordi de er en offisielt anbefalt hostingleverandør av WordPress, og de vil gi WPBeginner-brukere 50% rabatt rabatt.
Hvis du vil ha et Bluehost-alternativ, så ta en titt på Siteground som også tilbyr det samme spesialtilbudet til WPBeginner-brukere.
Trinn 2: Endre DNS-innstillinger
Blogger lar deg bruke et hvilket som helst domenenavn som er registrert av en tredjepart. Amerikanske brukere kan også bruke et domene som er registrert hos Google Domener.
Når du først konfigurerer domenet som peker på Blogger-bloggen din, ble du bedt om å legge til CNAME og A-poster i domenets DNS-poster. Du må slette disse postene og legge til din WordPress-vert DNS-innstillinger.
Du kan få DNS-innstillinger som kreves av din WordPress-hostingleverandør fra deres dokumentasjon eller støttewebsteder. En typisk DNS nameserver ser noe ut som dette:
NS1.Bluehost.com
NS2.Bluehost.com
I denne veiledningen vil vi vise deg hvordan du oppdaterer DNS-innstillinger i Godaddy. Hvis du har registrert domenet ditt med noen andre registrarer, ikke bekymre deg. De grunnleggende innstillingene er de samme på alle domeneregistere.
Viktig: DNS-endringer kan ta overalt mellom noen få timer til en eller to dager for å fullføre. I løpet av denne tiden kan du få tilgang til Blogger-bloggen din ved å logge deg på kontoen din.
Endre DNS-innstillinger i GoDaddy
Logg inn på din Godaddy-konto, og klikk på administrasjonsknappen ved siden av domener. Klikk på tannhjulikonet ved siden av domenet ditt, og velg deretter administrer DNS.

Du vil se domenens informasjonsside. Deretter må du klikke på DNS-sonefilen. Her lagres alle DNS-nivåoppføringene for domenet ditt.

På DNS-områdets filside må du finne A- og CNAME-aliasene du har lagt til i Blogger-bloggen, og slett dem. Klikk på Lagre endringer-knappen for å bruke endringene dine.
Det neste trinnet er å sette opp nameservers for din WordPress-hostingleverandør. Gå tilbake for å administrere DNS-siden for domenet ditt, og klikk deretter på administrere under namservers-delen.

På neste side må du klikke på egendefinert og deretter klikke på edit nameservers link for å legge til dine nye WordPress-vertsnavnerversere.

Klikk på lagre-knappen for å få DNS-endringene dine til å gå live.
Trinn 3: Fjern omadressering
Blogggerbloggens opprinnelige bloggspot.com-adresse omdirigerer brukere til ditt egendefinerte domene. Siden vi har endret domenenettingene, må vi fjerne dette fra Blogger også.
Bare logg deg på Blogger-kontoen din og gå til Innstillinger »Grunnleggende side. Under publiseringsdelen klikker du på kryssikonet for å avbryte omadresseringen.

Trinn 4: Installer WordPress
Hvis domenets DNS har forplantet nå, kan du nå installere WordPress på din hostingleverandør.
Hvis domenet ditt er registrert på en tredjepartstjeneste enn din webverten, må du legge til hosting for domenet. For eksempel i BlueHost vil du legge til domenet ditt som et Addon-domene gjennom cPanel med mindre det er hoveddomenet på kontoen din.
Etter at du har lagt til domenet til den nye verten, er neste trinn å installere WordPress. Følg instruksjonene i vår komplette WordPress installasjonsveiledning.
Etter vellykket installasjon av WordPress på ditt egendefinerte domene, vil du være klar til å importere innhold fra bloggerblogg.
Trinn 5: Eksporter innhold fra Blogger
Før du kan importere innhold til WordPress, må du først eksportere det fra Blogger-bloggen din.
Blogger lar deg eksportere innhold i en XML-fil.
Logg inn på bloggerblogg og besøk Innstillinger "Annet side. Under blogverktøyet klikker du på koblingen Eksporter blogg.

Dette vil gi opp en popup der du må klikke på Download Blog-knappen.
Avhengig av filstørrelsen kan det ta noen sekunder eller noen få minutter. Når du har dataene dine, er det på tide å importere det til ditt WordPress-nettsted.
Trinn 6: Importer Blogger Blog til WordPress
Logg inn på WordPress admin-området og besøk Verktøy »Import side. Der vil du se en liste over importører for ulike tjenester. Du må klikke på Blogger for å installere Blogger-importøren.

Dette vil hente opp en popup der du må klikke på Insall-knappen. WordPress vil nå laste ned og installere Blogger Importer plugin for deg. Når det er ferdig med å installere pluginet, må du klikke på Aktiver plugin og Kjør importør for å fortsette.

På skjermbildet Import Blogger vil WordPress be deg om å laste opp XML-filen. Bare klikk på velg filknapp og last opp XML-filen du lastet ned tidligere. Klikk på Last opp fil og Import-knappen for å fortsette.

WordPress vil nå importere bloggerinnleggene dine fra blogger, når det er ferdig vil du bli bedt om å tilordne en forfatter til de importerte innleggene. Du kan tilordne bloggerinnleggene til en eksisterende forfatter eller opprette en ny.
Gratulerer! Du har importert bloggerbloggen din til WordPress. Imidlertid må du likevel sørge for at du ikke mister noen søkerangeringer, og at besøkende på den gamle bloggen din enkelt kan lande til det samme innholdet på den nye WordPress-drevne nettsiden din.
Trinn 7: Oppsett Permalinks
WordPress kommer med en funksjon som lar deg sette opp SEO-vennlig URL-struktur. Siden du importerer innhold fra Blogger, vil du imidlertid at nettadressestrukturen skal være så nær din Blogger-URL-struktur som mulig. For å angi permalinks må du gå til Innstillinger »Permalinks og lim inn dette i feltet tilpasset struktur:
/%year%/%monthnum%/%postname%.html

Setp 8: Konfigurer omdirigeringer av strøm
Du har omdirigert bloggerblogg til WordPress. Brukere som har abonnert på blogger RSS-strømmen din, vil imidlertid slutte å motta oppdateringer.
Du må omdirigere feedforespørsler til WordPress-feeds. Dette kan lett oppnås ved å redigere .htaccess-filen i WordPress-nettstedets rotmappe. Hvis du ikke finner din .htaccess-fil, så se denne opplæringen.
Start med å koble til ditt WordPress-nettsted ved hjelp av en FTP-klient. Du må aktivere 'Vis skjulte filer' i FTP-klientinnstillingene dine. Hvis du bruker Filezilla, finner du dette alternativet under Server-menyen.

Når du er koblet til nettstedet ditt, finner du .htaccess-filen i WordPress-nettstedets rotkatalog. Du må redigere denne filen og lime inn følgende kode før noen annen kode i filen.
RewriteEngine på RewriteRule atom.xml / feed? [L, R = 301] RewriteRule rss.xml / feed? [L, R = 301] RewriteRule ^ feeds / posts /?.*$ / feed? [L, R = 301] RewriteRule ^ feeds / comments /?.*$ / comments / feed? [L, R = 301]
Lagre endringene dine og last opp .htaccess-filen tilbake til serveren. Dine Blogger-feedabonnenter vil nå bli omdirigert til WordPress-nettstedets feed.
Tilpasse ditt WordPress-nettsted
WordPress kommer tusenvis av vakre temaer og ekstremt kraftige plugins.
Se vår guide om hvordan du velger det perfekte temaet for ditt WordPress-nettsted. Når det gjelder plugins, ta en titt på WPBegners blueprint for å finne ut plugins og verktøy vi bruker på denne nettsiden.
Som en ny WordPress-bruker trenger du ofte hjelp. WPBeginner er den største WordPress ressurs siden for nybegynnere. Se hvordan du kan få mest mulig ut av WPBegnerens gratis ressurser.
Vi håper denne artikkelen hjalp deg med å flytte din egen domenebloggerblogg til WordPress. Du vil kanskje også se vår liste over 40 nyttige verktøy for å administrere og vokse din WordPress-blogg.
Hvis du likte denne artikkelen, vennligst abonner på vår YouTube Channel for WordPress-videoopplæringsprogrammer. Du kan også finne oss på Twitter og Facebook.


