Slik flytter du WordPress fra lokal server til Live Site
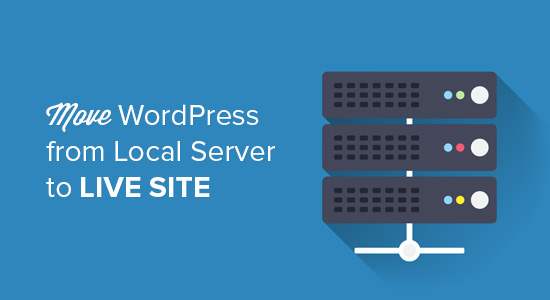
Utvikling av et WordPress-nettsted lokalt er en smart måte å øke utviklingsprosessen på. Tidligere viste vi deg hvordan du installerer WordPress på Windows-datamaskinen din ved hjelp av WAMP eller på Mac ved hjelp av MAMP. Når du er ferdig med å perfeksjonere nettstedet ditt på din egen datamaskin, er neste trinn å flytte nettstedet live og dele skapelsen med verden. I denne artikkelen vil vi vise deg hvordan du flytter WordPress fra en lokal server til et levende nettsted, trinnvis.
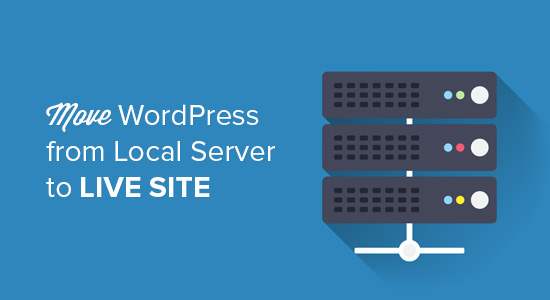
For denne artiklens skyld vil vi vise deg hvordan du manuelt kan flytte WordPress fra en lokal server til et levende nettsted trinn for trinn, slik at du kan lære prosessen. Du kan imidlertid gjøre denne overføringen fra lokal server til live site mye enklere ved å bruke ett av to plugins: BackupBuddy eller Duplicator. Du kan finne ut mer om den prosessen i vår guide for å flytte WordPress til en ny vert eller server med Duplicator.
Før du begynner
For at du skal overføre ditt lokalt utviklede WordPress-nettsted til en live-server, må du ha noen ting på plass. For det første antar vi at du har et WordPress-nettsted som kjører på lokal server, og du har full tilgang til det.
Deretter må du ha et domenenavn og web hosting. Vi har en liste over de beste WordPress-hostingleverandørene du kan velge mellom.
For å øke hastigheten, kan du bruke Bluehost. De er en offisiell WordPress-anbefalt hostingleverandør, og de tilbyr våre brukere en eksklusiv 60% rabatt rabatt + et gratis domene.
Hvis du trenger hjelp med å konfigurere nettstedet ditt, følg vår trinnvise veiledning for hvordan du lager et nettsted.
Til slutt må du også ha et FTP-program og vite hvordan du bruker FTP, slik at du kan laste opp innholdet ditt til live-siden.
Klar til å begynne? La oss begynne å migrere ditt WordPress-nettsted.
Trinn 1: Eksporter Local WordPress Database
Det første du må gjøre er å eksportere din lokale WordPress-database. Vi bruker phpMyAdmin for å gjøre det. Hvis du ikke er kjent med det, kan du kanskje se vår guide til WordPress-databasebehandling ved hjelp av phpMyAdmin.
Bare gå til http: // localhost / phpmyadmin / og klikk på WordPress-databasen din. Deretter klikker du på Eksport knappen fra øverste menylinje.

I Eksportmetode alternativet, kan du velge "Hurtig" eller "Tilpasset". Tilpasset vil gi deg flere alternativer for å eksportere databasen. Vi anbefaler at du velger Quick, og deretter klikker du på Gå knappen for å laste ned databasen.
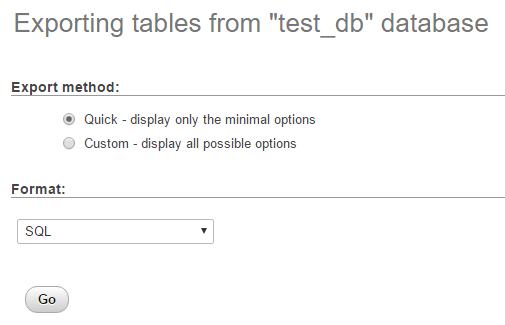
Trinn 2: Last opp WordPress-filer til Live Site
Nå må vi flytte alle nettstedene dine til ditt nettsted.
For å komme i gang, gå videre og åpne FTP-klienten din og koble til din web hosting-konto.
Når du er koblet til ditt nettsted, sørg for at du laster opp filene i den riktige katalogen. For eksempel hvis du vil at nettstedet skal være vert på yoursite.com, vil du ønsker å laste opp alle filer i din public_html katalog.
Velg nå dine lokale WordPress-filer og last dem opp til din live-server.

Trinn 3: Lag MySQL Database på Live Site
Mens FTP-klienten din laster opp WordPress-filene, kan du begynne å importere databasen til live-serveren. De fleste WordPress-hosting-leverandører tilbyr cPanel til å administrere din hosting-konto, så vi vil vise deg hvordan du oppretter en database ved hjelp av cPanel.
For å komme i gang kan du logge på cPanel dashboard og klikke på MySQL databaser ikon som du finner i databasene.

På den neste skjermen lager du en database ved å skrive inn et navn for databasen din og klikke på Opprett database knapp.

Etter å ha opprettet databasen, blar du ned til MySQL-brukere delen og opprett eller legg til en eksisterende bruker i databasen.
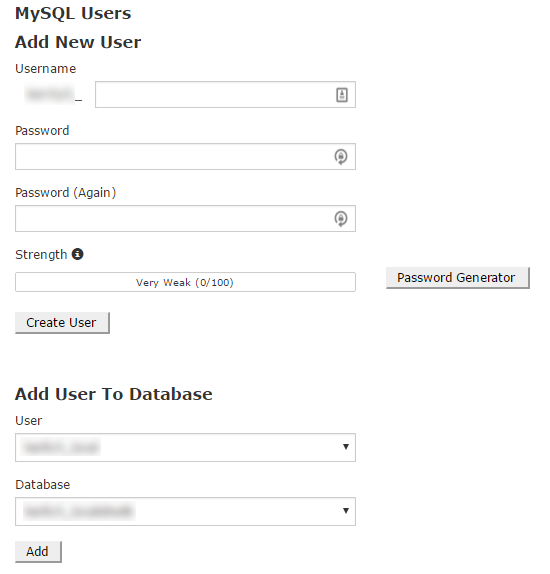
Etter at du har lagt til brukeren, tar cPanel deg til å angi MySQL-privilegier for den brukeren. Bare gi alle privilegier til brukeren ved å sørge for at hver boks er merket, og klikk deretter på Gjøre endringer knapp.

Trinn 4: Importer WordPress Database på Live Site
Det neste trinnet i prosessen er å importere WordPress-databasen. Gå til cpanel-dashbordet, bla ned til databasene og klikk på phpMyAdmin. Dette vil ta deg til phpMyAdmin hvor du vil klikke på databasen du opprettet i Trinn 3. PhpMyAdmin vil vise din nye database uten tabeller.
Klikk på Importere fanen i toppmenyen. På importsiden klikker du på Velg Fil knappen og velg deretter databasefilen du lagret i trinn 1.
Til slutt, trykk på Gå knappen nederst på siden. PhpMyadmin importerer nå din WordPress-database.
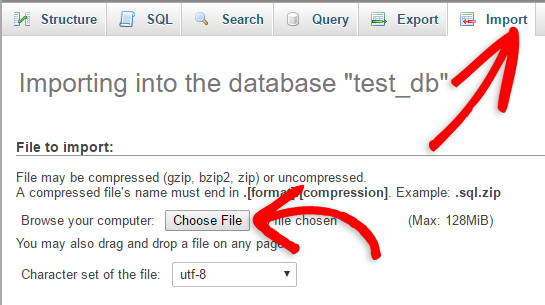
Trinn 5: Endre nettstedadressen
Nå må du endre webadressen til webområdet i databasen, slik at den vil koble til ditt live WordPress-nettsted.
I phpMyAdmin, se etter wp_options tabellen i databasen din som vi nettopp importert i trinn 4. Hvis du endret ditt database prefiks, kan det i stedet for wp_options være prefix _options.
Klikk på Søk knappen ved siden av wp_options eller lenken du ser i sidefeltet for å åpne siden med en liste med felt i wp_options-tabellen. Se skjermbilde nedenfor:

Under feltet options_name, du må se etter SITEURL. Klikk på ikonet Rediger felt som du finner langt til venstre i begynnelsen av raden.
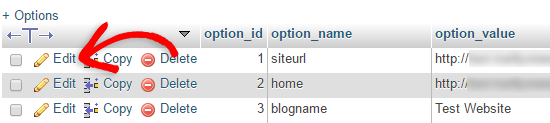
Når du klikker på redigeringsfeltet, vises et redigeringsfeltvindu. I inntastingsboksen for option_value vil du se nettadressen til din lokale installasjon sannsynligvis noe som: http: // localhost / test. Sett forsiktig inn den nye nettadressen din i dette feltet, for eksempel: https://www.wpbeginner.com
Lagre feltet ved å klikke på Gå knapp.
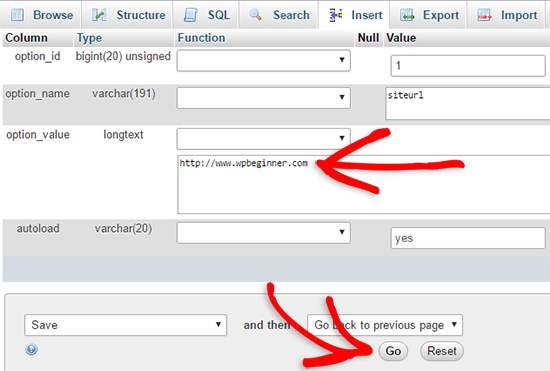
Deretter må du replikere dette trinnet for alternativnavnet: hjem. Siden wp_options kan være noen få sider lang, så finn bare hjemmefanen. Vanligvis er det på den andre siden som du kan navigere til ved å klikke på paginasjonspilene i phpMyAdmin.
Oppdater hjem url for å være den samme som din SITEURL.
Trinn 6: Konfigurer ditt Live Site
Nå som vi har importert databasen, og alt vårt innhold skal lastes opp, er det på tide å konfigurere WordPress. På dette tidspunktet bør nettstedet ditt vise en feilsøking av databaseforbindelsesfeil. For å fikse dette, må du koble til nettstedet ditt ved hjelp av en FTP-klient og redigere wp-config.php fil. Gi databasenavnet, brukeren og passordet du opprettet tidligere i trinn 3. Lagre wp-config.php-filen og last den opp på serveren din. Besøk nettstedet ditt, og det skal være live nå.
Deretter må du logge inn på ditt WordPress admin panel og gå til Innstillinger "Generelt. Uten å endre noe, bla til bunnen og klikk på Lagre endringer knapp. Dette vil sikre at webadressen er korrigert noe annet sted som det må være.
Etter det går til Innstillinger »Permalink og klikk Lagre endringer for å sikre at alle innleggskoblinger fungerer bra.
Trinn 7: Løs bilder og ødelagte koblinger etter oppdateringsbaner
Når du flytter et WordPress-nettsted fra ett domene til et annet, eller fra en lokal server til et levende nettsted, møter du ødelagte koblinger og manglende bilder. Du kan enten bruke SQL-spørringen eller bruke Velvet Blues WordPress-plugin.
For de som vil gjøre det via SQL, er her en enkel SQL-spørring som bør løse dette problemet:
OPPDATERING wp_posts SET post_content = REPLACE (post_content, 'localhost / test /', 'www.yourlivesite.com/');
Bare gå til phpMyAdmin, klikk på databasen din og klikk deretter på SQL fra toppmenyen. Skriv denne spørringen, men ikke glem å endre den med ditt eget lokale nettsted og webadresser for webområdet.
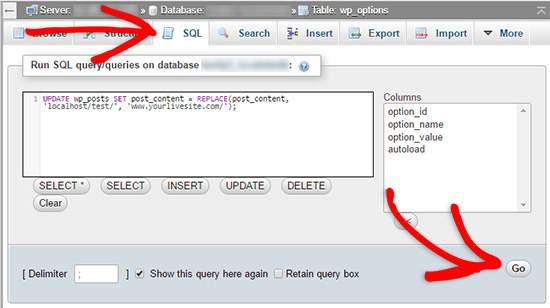
Det er alt! Forhåpentligvis nå vil ditt nettsted bli oppe i gang. Husk å sjekke ut nettstedet ditt for å sikre at alt fungerer som forventet. Hvis du ser noen feil, kan du sjekke ut vår guide til vanlige WordPress-feil for å få hjelp til feilsøking.
Hvis du gjør dette regelmessig, anbefaler vi sterkt at du får BackupBuddy fordi det vil gjøre livet ditt mye lettere.
Hvis du likte denne artikkelen, vennligst abonner på vår YouTube Channel for WordPress-videoopplæringsprogrammer. Du kan også finne oss på Twitter og Facebook.


