Slik installerer du CloudFlare Free CDN i WordPress
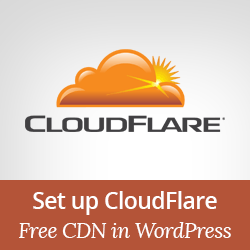
Sidens hastighet er et viktig element i å bestemme nettstedets søkemotorrangeringer. For ikke å nevne, sakte nettsteder fører til en dårlig brukeropplevelse. Vi blir ofte bedt om av brukerne hvordan WPBeginner belastes så fort. Svaret er enkelt, vi bruker W3 Total Cache og MaxCDN. Noen av brukerne har imidlertid fortalt oss at de ikke har råd til MaxCDN. I denne artikkelen vil vi vise deg hvordan du konfigurerer CloudFlare's GRATIS CDN i WordPress.
Hva er CloudFlare?
CloudFlare er i utgangspunktet en Web Application Firewall, en distribuert proxy-server og et innholdsleveringsnettverk (CDN). Det optimaliserer nettstedet ditt ved å fungere som en proxy mellom besøkende og serveren din, som bidrar til å beskytte nettstedet mot DDoS-angrep.
De tilbyr en gratis grunnleggende plan som passer for små nettsteder og blogger. De tilbyr også betalte planer som starter med $ 20 per måned.

Hva er forskjellen mellom MaxCDN og CloudFlare
MaxCDN og CloudFlare er begge ganske forskjellige tjenester faktisk. Mens MaxCDN er fokusert på å betjene innholdet ditt via CDN, er CloudFlare mer fokusert på sikkerhet og spamkontroll.
De bruker begge forskjellige teknologier til å betjene innhold gjennom sine nettverk. MaxCDN serverer innhold fra nettstedets DNS ved hjelp av pullzones. CloudFlare serverer på den annen side innhold gjennom sin egen DNS, og du blir bedt om å endre nettstedets DNS for å peke på serverne.
CloudFlare fungerer som en proxy mellom deg og nettstedets besøkende, noe som betyr at du gir opp mye kontroll, mens MaxCDN fungerer som en omvendt proxy som betyr at du har all kontroll.
CloudFlare er bedre på å optimalisere sidens hastighet ved å hindre at nettstedet ditt blir skadelig, angripere og mistenkelige robotsøkeprogrammer. MaxCDN er bedre å forbedre hastighetene dine ved å betjene ditt statiske innhold gjennom sine servere rundt om i verden.
Ulemper med å bruke CloudFlare
Brukere som har testet CloudFlare har rapportert at selv om det hjelper sidenes lastetider, er forskjellen ikke signifikant.
Det er også klager fra brukere som CloudFlare blokkerer noen av sine legitime besøkende fra å få tilgang til nettstedet deres. I stedet viser den en captcha-side til de besøkende for å bevise at de er legitime brukere. Dette skaper en dårlig opplevelse for første gangs besøkende som aldri kan besøke nettstedet på nytt.
Slik installerer du CloudFlare for ditt WordPress-nettsted
Før du implementerer CloudFlare for å forbedre nettstedets hastighet, vennligst vær sikker på at det ikke er webverten din som senker deg. Hvis du tror at det kan være din webverten, bør du kanskje vurdere å bytte til en bedre WordPress-hostingleverandør. Hvis du skal bruke CloudFlare, vil vi anbefale BlueHost. De er en av de offisielle CloudFlare-partnerne og en av de offisielle WordPress-anbefalte hostingleverandørene.
For å sette opp CloudFlare er det første du må gjøre, å registrere deg for en konto. Besøk CloudFlare nettside og klikk på Signup linken.

Oppgi informasjonen som kreves, og klikk deretter på 'Opprett konto nå' knapp. I neste trinn, skriv inn nettsiden din URL.

CloudFlare vil nå skanne nettstedet ditt. Dette vil ta rundt 60 sekunder, og i løpet av denne tiden vises en informativ video om hvordan CloudFlare fungerer, og hvordan du vil fortsette med oppsettet. Vi anbefaler at du ser på denne videoen. Når skanningen er ferdig, må du klikke på fortsett-knappen for å fortsette med oppsettet.

Etter skanningen vil CloudFlare vise deg en liste over alle DNS-poster som deres systemer har funnet. Dette vil også omfatte underdomenene dine. DNS-postene du vil bli sendt gjennom CloudFlare, vil ha oransje skyikon. DNS-postene som vil omgå CloudFlare vil ha et grått skyikon. Du må gjennomgå listen for å sikre at hoveddomenet ditt, www underdomene er aktive på CloudFlare med et oransje skyikon.

CloudFlare vil også legge til FTP og SSH underdomener for deg. Hvis du brukte domenenavnet ditt til å koble til FTP eller SSH, vil du fra nå av bruke ftp.yourdomain.com for FTP og ssh.yourdomain.com for SSH ... De nye underdomenene vil ikke passere gjennom CloudFlare.
Hvis du har noen underdomener som du vil passere gjennom CloudFlare, kan du sette dem opp her.
Når du er fornøyd med DNS-postene, må du klikke på 'Jeg har lagt til alle manglende poster, fortsett' knappen for å fortsette med oppsettet.

På neste skjerm blir du bedt om å velge en plan, ytelse og sikkerhetsinnstillinger.
Hvis du bruker SSL på nettstedet ditt, er det viktig å huske at SSL ikke vil fungere med GRATIS CloudFlare-tjenesten. La resten av alternativene gå til standardinnstillingene og klikk på fortsett-knappen for å fortsette.
På neste og siste trinn i oppsettet ditt, vil CloudFlare be deg om å oppdatere navneserverne dine. Du vil bli bedt om å endre navneservere og peke dem til CloudFlare nameservers.
Endre navneservere til CloundFlare
Legge merke til: Endring av navneserver kan ta litt tid å spre seg over hele Internett. Det er mulig at nettstedet ditt i løpet av denne tiden blir utilgjengelig for noen brukere.
Hvis du vil endre navneservere for domenet ditt og peke på CloudFlare navneservere, må du logge deg på din hostingkonto. Siden de fleste webverter gir cPanel til å administrere vertskontoer, vil vi gi deg instruksjoner om hvordan du endrer navneservene dine ved hjelp av cPanel. Men hvis webverten din ikke har cPanel, bør du be dem om instruksjoner.
Når du er logget på cPanel-dashbordet ditt, bla ned til Domener og klikk på Domain Manager.

På neste skjerm blir du bedt om å velge domenenavnet du vil redigere. Når du velger domenenavnet du vil redigere, vil du bli vist tilgjengelige redigeringsalternativer for det domenet. Du må klikke på fanen Navn servere.

Du må velge Bruk egendefinerte navnServers og angi navneservere levert av CloudFlare i boksene under.
Deretter må du gå tilbake til CloudFlare-konfigurasjonssiden, og klikk på knappen som heter 'Jeg har oppdatert navneserverne mine, fortsett' for å fullføre oppsettet.
Det er alt, nettstedet ditt er nå servert og optimalisert av CloudFlare.
Merk: Ovennevnte skjermbilder er fra Bluehost-kontoen. Dine navneserverinnstillinger kan være forskjellige hvis du bruker en annen hostingleverandør.
Vi håper denne artikkelen hjalp deg med å legge til CloudFlare sin GRATIS CDN-tjeneste på WordPress-siden din. Hvis du likte denne artikkelen, kan du vurdere å abonnere på vår YouTube-kanal.


