Slik avinstallerer og installerer du WordPress
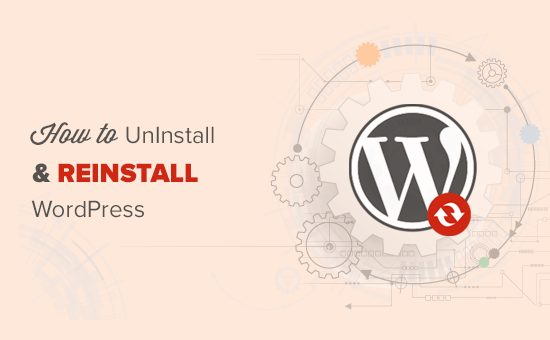
Nylig spurte en av brukerne oss hvordan de kan avinstallere og reintegne alle WordPress? Hvis du installerer WordPress på nytt, kan du løse problemer når alle andre feilsøkingstips feiler. I denne artikkelen vil vi vise deg hvordan du trygt avinstallerer og installerer WordPress uten å miste data eller SEO.
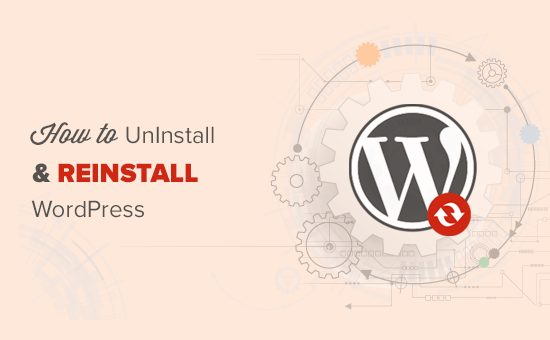
Når trenger du å reinstallere WordPress?
Hvis du installerer WordPress på nytt, bør du aldri være det første alternativet. De vanligste WordPress-feilene er enkelt å fikse, og dette vil spare deg for stresset med å installere WordPress på nytt.
Hvis du ikke kan finne ut årsaken til et problem, følg instruksjonene i vår WordPress-feilsøkingsguide. Det vil hjelpe deg med å pinke problemet og finne en løsning.
I tilfelle et hacket WordPress-område, kan du prøve tipsene i vår guide om hvordan du rengjør et hacket WordPress-nettsted.
Hvis alt annet feiler, kan du avinstallere og installere en ny kopi av WordPress som siste utvei.
Trinn 0. Opprett en nødbackup
Før du gjør noe, bør du først opprette en fullstendig sikkerhetskopiering av ditt eksisterende WordPress-nettsted. Du kan bruke et WordPress backup plugin for å gjøre dette. Pass på at du lagrer sikkerhetskopifilene på datamaskinen eller en skytholdingsservice som Google Disk eller Dropbox.
Vi bruker ikke denne sikkerhetskopien for å installere WordPress på nytt, men det er godt å ha i tilfelle noe går galt.
Trinn 1. Eksporter ditt WordPress-innhold
Første du må gjøre er å eksportere WordPress-innholdet ditt ved å lage en WordPress-eksportfil. Denne filen inneholder alle innlegg, sider, kategorier, koder og kommentarer.
Gjenoppretting av et WordPress-nettsted ved hjelp av denne eksportfilen lar deg legge ut data som er opprettet av WordPress-plugins.
Slik gjør du en WordPress-eksportfil.
Først må du logge deg på WordPress admin-området og deretter gå til Verktøy »Eksport side. Velg alt innhold, og klikk deretter på Last ned eksportfil.

Hvis du har mange registrerte brukere på nettstedet ditt, kan du også eksportere dem. Se vår guide om hvordan du enkelt kan importere / eksportere brukere i WordPress.
Trinn 2. Last ned wp-innhold mappe
Alle dine WordPress-temaer, plugins, bilder og opplastinger lagres i / Wp-content / mappe på nettstedet ditt.
La oss laste ned dette innholdet til datamaskinen din, slik at du kan bruke den senere til å installere WordPress på nytt.
Koble til WordPress-nettstedet ditt ved hjelp av en FTP-klient eller Filbehandling i cPanel. Når du er koblet til, velg mappen WP-innhold og last den ned til datamaskinen.

Etter at du har lastet ned mappen wp-innhold, er du klar til å avinstallere WordPress.
Trinn 3. Riktig Avinstallere WordPress
For å avinstallere WordPress må du koble til WordPress-nettstedet ditt ved hjelp av en FTP-klient eller Filbehandling i cPanel. Da må du slette alle WordPress-filer.
Du trenger ikke å slette WordPress-databasen din. De fleste WordPress-hostingbedrifter lar deg lage så mange databaser og brukernavn som du trenger.
I stedet for å slette den eksisterende databasen, kan du opprette en ny med et nytt brukernavn og passord.
For å opprette ny database må du logge inn på cPanel-kontoen din og klikke på MySQL Databases-ikonet.

Dette fører deg til den nye databasen siden.
Først må du skrive inn et navn for den nye databasen din og klikke på Opprett database-knappen.

Deretter ruller du ned for å legge til "MySQL Users" -delen og legger til en ny bruker. Du må skrive inn et brukernavn og passord, og klikk deretter på "Opprett bruker" -knappen.

Nå må du legge til brukeren i databasen du opprettet tidligere. Rull ned til «Legg til bruker til database» -delen, og velg deretter brukernavnet og databasen du opprettet tidligere.

Klikk på 'Legg til' -knappen for å fortsette.
Din nye database er klar til bruk når du installerer WordPress på nytt.
Nå som du har avinstallert WordPress, la oss se hvordan du installerer det på nytt og gjenoppretter nettstedet ditt.
Trinn 4. Fersk Installer WordPress
Du må laste ned en fersk kopi av WordPress fra WordPress.org nettsted.

Etter at du har lastet ned WordPress, må du pakke ut nedlastingsfilen.
Du finner en WordPress-mappe inne i den. Åpne WordPress-mappen, og du vil se alle WordPress-filene.
Nå må du laste opp disse filene til nettstedet ditt ved hjelp av en FTP-klient.

Etter å ha lastet opp WordPress-filene, gå videre og besøk nettstedet ditt. WordPress vil nå be deg om å skrive inn databaseinformasjonen din.

Du må skrive inn navnet på databasen, brukernavnet og passordet du opprettet tidligere. Vertsinformasjonen din vil mest sannsynlig være lokalhost.
Når du er ferdig med å fylle ut informasjonen, klikker du på send-knappen for å fortsette.
WordPress vil nå forsøke å koble til databasen din. Ved vellykket tilkobling vil det vise deg en suksessmelding. Du kan nå klikke på "Run Install" -knappen for å fortsette.

I neste trinn vil WordPress be deg om å gi informasjon om nettstedet ditt som tittel, beskrivelse, admin-e-postadresse og passord.

Etter å ha fylt ut informasjonen, klikk på 'Installer WordPress' -knappen for å fortsette.
WordPress vil nå fullføre installasjonen. Gå videre og logg inn på WordPress admin-området med brukernavnet og passordet du skrev inn tidligere.
Når du er logget inn i WordPress, må du slette standardinnholdet.
Gå over til Innlegg og slett posten "Hello World". Gå til "Kommentarer" -delen og slett standardkommentaren. Til slutt, gå til Sider og slett prøvesiden.
Du har reinstallert en ny kopi av WordPress.
La oss nå fortsette å gjenopprette innholdet ditt.
Trinn 5. Gjenopprett opplastinger, bilder og tema
Først må du gjenopprette opplastingene, bildene og temaet ditt inne i wp-innholdmappen du lastet ned tidligere.
For å gjøre det, må du koble til nettstedet ditt ved hjelp av en FTP-klient og gå til / wp-innhold / mappe.
Deretter må du velge / Wp-content / uploads / mappe fra datamaskinen din og laste den opp til nettstedet ditt.

Hvis du har gjort endringer i WordPress-temaet eller temaet for barn, kan du laste dem opp nå. Temamappene dine er plassert i / wp-innhold / temaer / mappe.
Trinn 6. Importer innhold
La oss nå importere innlegg, sider, kategorier, koder og annet innhold.
Først må du gå til Verktøy »Import side og klikk deretter på "Installer nå" -linken under WordPress.

WordPress vil nå laste ned og installere WordPress-importøren. Deretter må du klikke på koblingen Kjør importør.
Dette vil føre deg til WordPress-importørsiden der du må klikke på "Velg fil" -knappen og deretter velge XML-filen du lastet ned under trinn 1.

Klikk på "Last opp fil og import" -knappen for å fortsette.
WordPress vil spørre deg om du vil opprette nye forfattere og tilordne innleggene til dem, eller hvis du vil tildele alle innlegg til din nåværende brukerkonto.

Hvis det er et enkelt forfatter-WordPress-nettsted, kan du tildele alle innlegg til deg selv. Hvis ikke, gjør ingenting, og WordPress vil importere forfatterne.
Du må også sørge for at du merker av i "Importvedlegg". Dette vil tillate WordPress å importere bildene riktig i din / wp-innhold / opplastinger / mappe til WordPress mediebiblioteket.
Gå videre og klikk på Submit-knappen for å fortsette.
WordPress vil nå begynne å importere innhold fra XML-filen til din friske WordPress installasjon.
Når du er ferdig, vil du kunne se innholdet ditt ved å besøke nettstedet ditt.
Trinn 7. Installer WordPress-plugins (en etter en)
Etter at du har importert innhold til det gjeninstallerte WordPress-nettstedet ditt, kan du fortsette å installere plugins.
Du må installere alle plugins en etter en, og deretter aktivere dem. Det kan hende du må installere plugin manuelt for å justere innstillingene.
Det er alt, du har avinstallert og installert WordPress på nytt. Du kan nå vurdere nettstedet ditt og sette opp ting som de var før, som navigasjonsmenyene, sidebar widgets, kontaktskjema og mer.
Vi håper denne artikkelen hjalp deg med å lære å avinstallere og installere WordPress på nytt. Du vil kanskje også se vår ultimate, trinnvise WordPress-sikkerhetsguide.
Hvis du likte denne artikkelen, vennligst abonner på vår YouTube Channel for WordPress-videoopplæringsprogrammer. Du kan også finne oss på Twitter og Facebook.


