Image Meta Data 101 - Tittel, Tekst, Alt Tekst og Beskrivelse
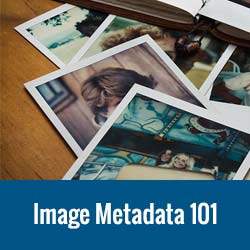
WordPress leveres med innebygd evne til å legge til metadata i bildene dine. Denne metadata gjør det enklere å finne bilder for admins, og det er like nyttig for brukere og søkemotorer. Meta Data hjelper også synskadede brukere å forstå bilder, og hva du prøver å formidle. I denne artikkelen vil vi vise deg hvordan du bruker bildemeta data som tittel, bildetekst, alt tekst og beskrivelse for å gjøre bildene dine mer nyttige og optimaliserte.

Hvorfor Image Meta Data er viktig?
Mange nybegynnere legger ofte bilder i sine innlegg. Selv om det tjener formålet, er disse bildene ikke optimalisert for søkemotorer, for brukere og for administrasjon av nettsider.
Metadata er tilleggs tekst som du kan legge til i bildene dine. Denne teksten hjelper søkemotorer å lære hva bildet ditt handler om, så de kan vise bildet når noen søker etter disse ordene.
Det samme gjelder for brukerne, bildemeta data som alt tekst, beskrivelse og bildetekster kan hjelpe dem med å lære mer om bildet. Du kan bruke disse feltene til å gi bakgrunnshistorier for bildene dine og gjøre dem mer interessante for brukerne.
Bildemetadata hjelper også synskadede brukere som kan bruke skjermleserne sine og lære hva bildet ditt viser.
Kort sagt, gjør bildet meta-data bildene dine mer interessante, informative, søkbare og nyttige.
Hvordan legge til bilde Meta Data
Når du laster opp et bilde ved hjelp av mediaopplasting, vil WordPress be deg om å legge inn vedleggsdetaljer. Disse vedleggsdataene utgjør den viktigste delen av metadataene for bilde.

Vedlegg Tittel - Tittelfeltet i vedleggsdetaljer gir deg mulighet til å gi en tittel til bildet ditt. Denne tittelen brukes internt av WordPress for å sortere bilder i mediebiblioteket.
Bilde Alt-tekst - Alt tekst eller alternativ tekst er et obligatorisk felt av HTML-standardspesifikasjonene. Den vises når brukerens nettleser ikke kan finne et bilde. Søkemotorer som Google bruker alt tag som en rangeringsfaktor i deres søkeresultat. Se vår veiledning om hva som er forskjellen mellom bildet alt tekst vs bildetittel i WordPress.
Beskrivelse - Denne teksten kan vises på vedleggssiden for bildet ditt. Du kan angi så mye informasjon som du vil i beskrivelsesfeltet. Som historien bak et fotografi, hvordan du tok bildet, eller noe annet du vil dele, kan du gå her. Du kan til og med legge til linker i beskrivelsesfeltet.
bildetekst - Dette er teksten du vil vise med bildet ditt. Avhengig av temaet ditt, vil det bli vist innenfor bildegrensen eller utenfor bildet. Se vår guide om hvordan du legger til bildetekst i bilder i WordPress.
Andre bilde Meta Data
Bortsett fra vedleggsdetaljer som du kan skrive inn, lagrer WordPress automatisk annen nyttig informasjon om bildet ditt. Dette inkluderer bildeoppløsning, bildefilstørrelse, miniatyrbilder generert for bildet, exif-data hentet fra bildet, osv.
Avhengig av WordPress-temaet, vil noe av denne informasjonen vises på vedleggssiden din. For eksempel vises standardene for tjuefem tretten og tjuefemtenes originale bildeoppløsningsinformasjon på vedleggssiden.
Brukere som kan redigere WordPress-temaer, kan endre vedleggsmalen via et barnemne og vise tilleggsinformasjon for metadata på siden.
Hvordan Image Meta Data er lagret i WordPress?
Før vi viser deg hvordan du skal vise bilde-metadata i WordPress-temaet, la oss forklare hvordan bildet metadata er lagret i WordPress.
Bilder og andre opplastinger lagres som vedlegg i WordPress. Vedlegg er en av standard WordPress-posttypene. Den håndteres på samme måte som en annen posttype.
Bildetittel lagres som post_title, beskrivelsen er lagret som post_content, og bildeteksten lagres som post_excerpt i innleggstabellen til WordPress-databasen.
Resten av metadata går inn i postsmeta-tabellen i WordPress-databasen. Dette inkluderer filstørrelser, plassering, størrelser og eventuelle exifdata innebygd med bildet.
Viser bildevedlegg Metadata i WordPress
Du kan vise flere bilde metadata i WordPress ved å redigere temafilene dine i et barnemne.
WordPress ser først etter vedleggsmime type maler som image.php, video.php, application.php. Standard WordPress temaer som Twenty Thirteen og Twenty Fourteen bruk image.php for å håndtere visning av bildevedlegg.
WordPress ser etter attachment.php, eller single-attachment.php maler. Hvis den ikke finner noen av disse malene, bruker den single.php mal for å vise siden for bildevedlegg. Se vår veiledning om hvordan du lager en tilpasset enkeltvedleggsmal på WordPress.
Kopier malen du vil redigere til barnets temakatalog. I dette eksemplet bruker vi Twenty Thirteen tema og redigering image.php mal. Legg til denne koden i malen din der du vil vise bildemetodataene.
POST_CONTENT; ?> "; ekko" Kreditt: ". $ meta [image_meta] [credit]."
"; ekko" Kamera: ". $ meta [image_meta] [kamera]."
"; ekko" Brennvidde: ". $ meta [image_meta] [focal_length]."
"; ekko" Aperture: ". $ meta [image_meta] [aperture]."
"; ekko" ISO: ". $ meta [image_meta] [iso]."
"; ekko" Lukkerhastighet: ". $ meta [image_meta] [shutter_speed]."
"; $ timestamped = $ meta [image_meta] [created_timestamp]; $ created_timestamp = date (" F j, Y, g: i a ", $ timestamped); ekko" Time Stamp: ". $ created_timestamp."
"; ekko" Opphavsrett: ". $ meta [image_meta] [copyright];?>
Merk at image_meta-verdiene er exif-data innebygd med bilder tatt av digitale kameraer, smarttelefoner og nettbrett. Hvis du laster opp bilder tatt av ditt eget kamera, vil du sannsynligvis ha denne informasjonen innebygd i bildene dine. Se vår guide om hvordan du legger til exif-fotokoder i WordPress.

Hvis du ikke vil at folk skal legge igjen kommentarer på vedleggssidene, kan du deaktivere kommentarer på vedleggssider.
Merk: at det ikke er nødvendig for deg å ha bildevedleggssider. Du kan legge til bilde-metadata i vedleggsdetaljer og bare sette inn bildet i innleggene dine. Du kan også deaktivere sidelister for bildevedlegg i WordPress.
Legge til egendefinerte felt i Image Meta Data i WordPress
Siden bildene er lagret som vedlegg som er en posttype, betyr dette at de også kan ha egendefinerte felt. Ved hjelp av egendefinerte felt kan du legge til ytterligere metadata som du vil legge til i bildene dine.
La oss anta at du vil legge til fotografens navn og fotografens URL-informasjon til bildene dine. Kopier og lim inn denne koden til temaets funksjoner.php-fil eller et nettstedspesifikt plugin.
/ ** * Legg til Fotograf Navn og URL-felt til Media Uploader * / funksjon be_attachment_field_credit ($ form_fields, $ post) $ form_fields ['be-fotograf-navn'] = array ('label' => 'Photographer Name' input '=>' text ',' value '=> get_post_meta ($ post-> ID,' be_photographer_name ', true),' helps '=>' Hvis det er oppgitt, vises fotokreditt ' $ form_fields ['be-photographer-url'] = array ('label' => 'Fotograf URL', 'input' => 'text', 'value' => get_post_meta ($ post-> ID, 'be_photographer_url' sant), 'hjelper' => 'Legg til fotografens URL',); returner $ form_fields; add_filter ('attachment_fields_to_edit', 'be_attachment_field_credit', 10, 2); / ** * Lagre verdier av Fotografens navn og URL i mediaopplasteren * * / funksjon be_attachment_field_credit_save ($ post, $ vedlegg) if (isset ($ attachment ['befotografnavn'])) update_post_meta ($ post [' ID '],' be_photographer_name ', $ attachment [' be-photographer-name ']); hvis (isset ($ attachment ['be-photographer-url'])) update_post_meta ($ post ['ID'], 'be_photographer_url', esc_url ($ vedlegg ['be-photographer-url'])); returnere $ post; add_filter ('attachment_fields_to_save', 'be_attachment_field_credit_save', 10, 2); Prøv nå å laste opp et nytt bilde ved hjelp av WordPress Media Uploader, og du vil finne to nye felt for å skrive inn fotografens navn og URL.

For å vise disse feltene i temafilene dine, bruk denne koden:
echo get_post_meta ($ post-> ID, 'be_photographer_url', true); echo get_post_meta ($ post-> ID, 'be_photographer_name', true);
For mer detaljerte instruksjoner, sjekk ut denne veiledningen om hvordan du legger til flere felt i WordPress Media Uploader.
Vi håper denne artikkelen hjalp deg med å lære om bilde metadata, tittel, bildetekst, alt tekst og beskrivelse. Du kan også sjekke ut vår veiledning om hvordan du oppretter lydhør bildgallerier i WordPress med Envira.
Hvis du likte denne artikkelen, vennligst abonner på vår YouTube Channel for WordPress-videoopplæringsprogrammer. Du kan også finne oss på Twitter og Google+.


